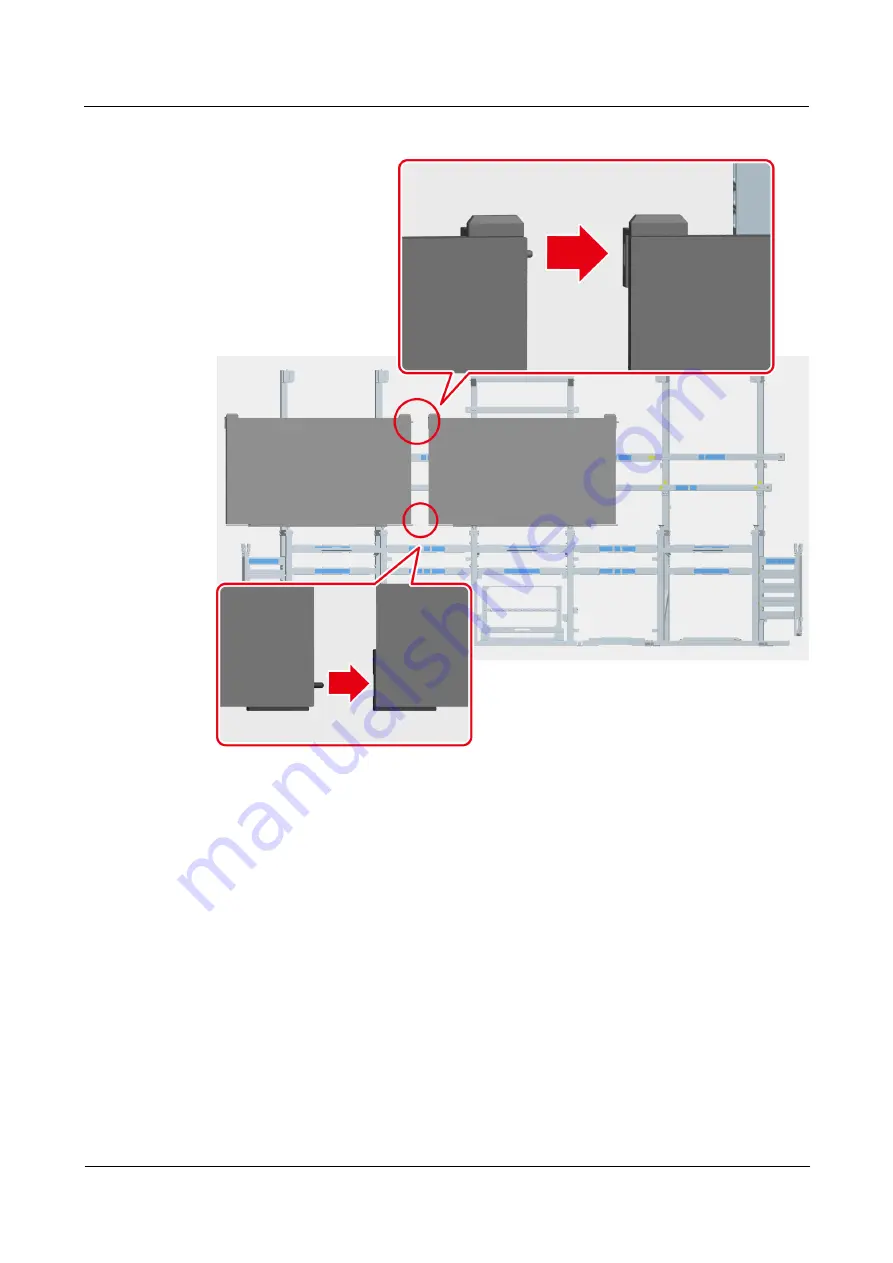
HUAWEI TP3206&TP3218&TP3218S Telepresence
Installation Guide
9 Installing Devices
Issue 05 (2014-08-01)
Huawei Proprietary and Confidential
Copyright © Huawei Technologies Co., Ltd.
97
Figure 9-5
Splicing HD display screens
Step 3
Adjust the left and right HD display bases until that the three HD displays are on the same
plane.
----End
9.2.2 Adjusting HD Displays
Prerequisites
The camera has been installed.
Procedure
Step 1
Splice the three HD display screens.
1.
Adjust the center HD display base until the distance between the center HD display top
edge and the camera is the thickness of the spacer. Verify that the distance between the
floor and the center HD display bottom edge is 790 mm.
















































