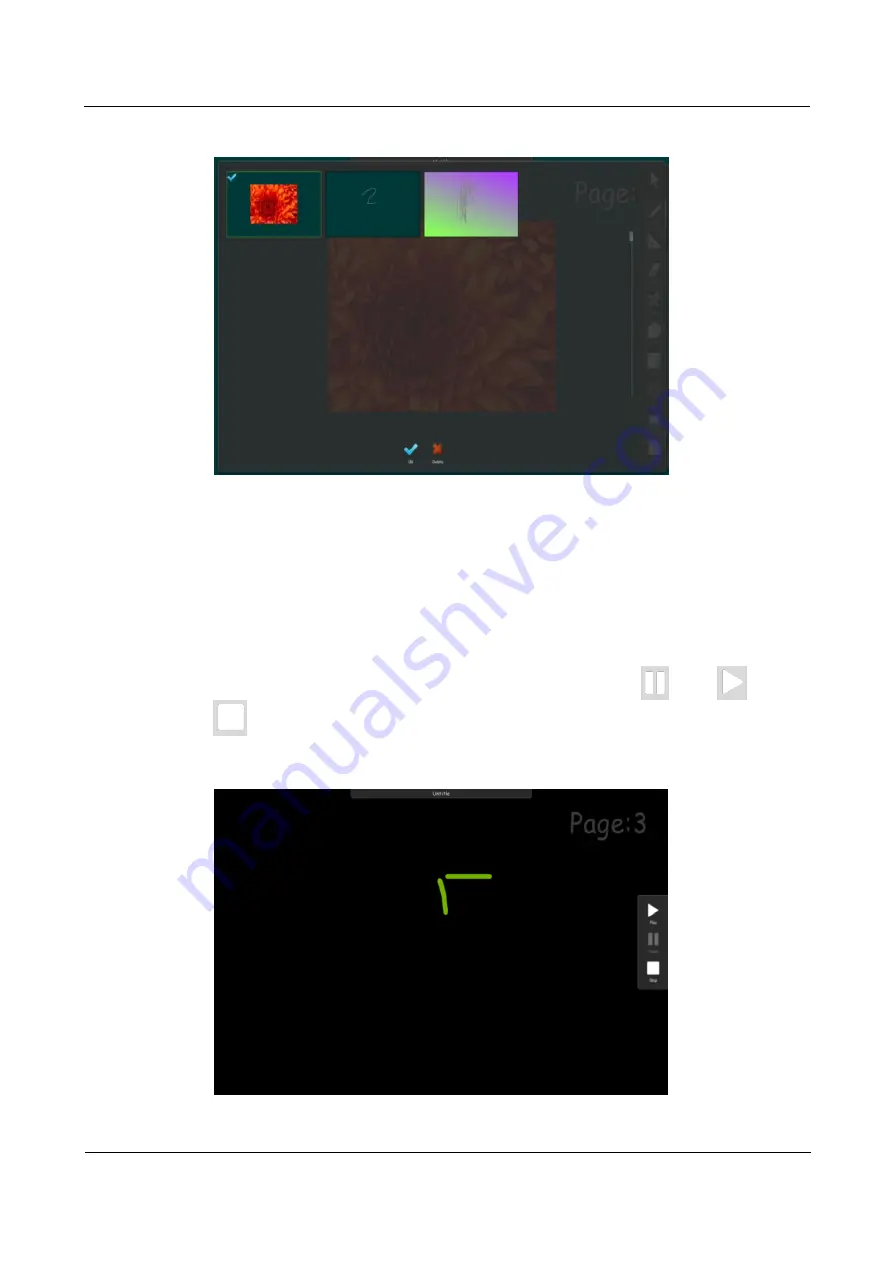
HUAWEI RP100-55T Room Presence
User Guide
2 On-Site Conferencing
Issue 01 (2013-12-20)
Huawei Proprietary and Confidential
Copyright © Huawei Technologies Co., Ltd
20
Figure 2-18
Preview page rendering
Insert
Click Insert page directly insert a new page.
Delete Page
Click
Delete Page
to delete the current page.
Replay Page
Click
Reply Page
to play the page automatically, users can choose
Pause,
Play, and
Stop. As shown in Figure 2-19.
Figure 2-19
Replay page rendering






























