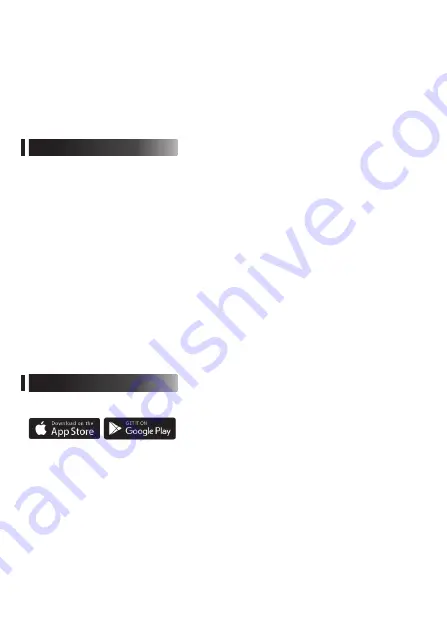
4
- Wi-Fi Network
SSID : …………………………………………………………
Password : ……………………………………………………
- WebUI
Username : ………………………………………….….….…
Password : ……………………………………………………
* You can use factory reset if you want to remove the mesh pairing/setting.
Download the Maxis app to manage, optimize and troubleshoot you home Wi-Fi.
Copyright © Huawei Technologies Co., Ltd. 2022. All rights reserved.
No part of this document may be reproduced or transmitted in any form or by any
means without prior written consent of Huawei Technologies Co., Ltd.
Looking for more?
Finding the right spot for your Maxis
Wi-Fi
6 EasyMesh can take a couple of tries.
Give these tips a go if you’re having trouble extending
Wi-Fi
coverage throughout
your home.
• Once your Maxis
Wi-Fi
6 Router and Maxis
Wi-Fi
6 EasyMesh are connected for the
first time, you can safely power the Wi
-
Fi 6 EasyMesh off and move it to another
location in your home.
They will automatically reconnect when both are switched on, if they are in range.
• If the WLAN/WPS indicator on the Wi
-
Fi 6 EasyMesh does not turn on, it may be
too far away from the Router. Bring the Wi
-
Fi 6 EasyMesh closer to the Router and
try again.
• Try to put your Wi
-
Fi 6 EasyMesh away from the ground. (on a shelf or desk if
possible)
• Try to limit the number of walls or obstructions between the Wi
-
Fi 6 EasyMesh and
the Router. Nearby electronics can interfere with Wi-Fi as much as solid walls.
Tips for your experience




