Отзывы:
Нет отзывов
Похожие инструкции для Home Broadband

WI-MOD-9-D
Бренд: Elpro Technologies Страницы: 62

A3LA-R
Бренд: NAL Страницы: 158

TED8620R
Бренд: Tenda Страницы: 29

IES-1248-51
Бренд: ZyXEL Communications Страницы: 385

Z-Stick Gen5+
Бренд: Aeotec Страницы: 6

DCM-7
Бренд: Tandy Страницы: 72

MV1
Бренд: Moultrie Mobile Страницы: 7
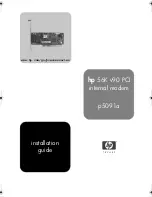
p5091a
Бренд: HP Страницы: 14

J8135A
Бренд: HP Страницы: 30

D7808A
Бренд: HP Страницы: 50

2degrees B618
Бренд: Huawei Страницы: 4

StormPort 405
Бренд: Elastic Networks Страницы: 32

Donatello Memory ISDN Modem
Бренд: Digicom Страницы: 1

XTend PKG-R
Бренд: Digi Страницы: 3

Connect WAN 3G IA
Бренд: Digi Страницы: 1

TransPort WR11
Бренд: Digi Страницы: 866

RTA100+
Бренд: Dynalink Страницы: 88

MBS2-LP EDGE
Бренд: Wireless Matrix Страницы: 16













