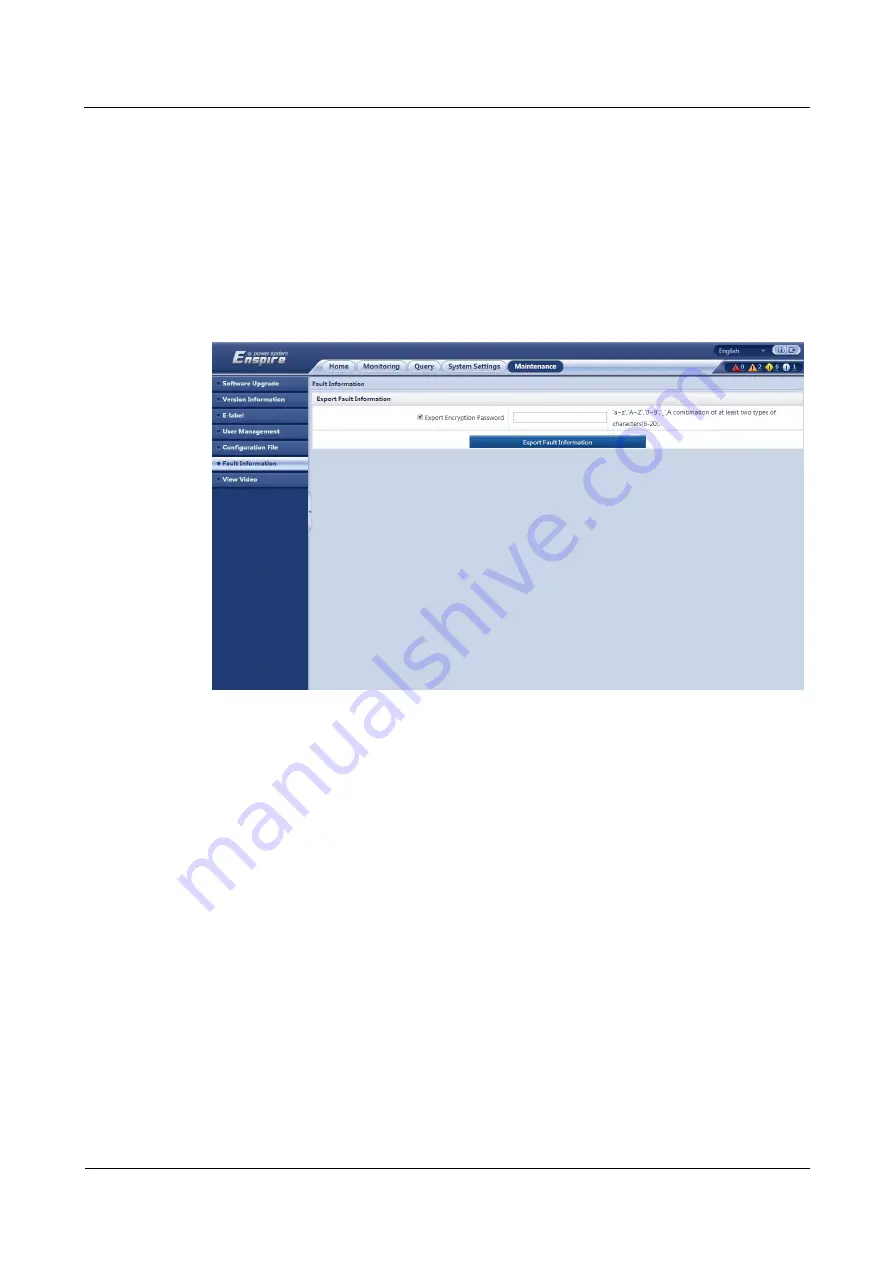
ECC500
User Manual
7 FAQ
Issue 05 (2020-03-16)
Copyright © Huawei Technologies Co., Ltd.
127
You have prepared a PC which is in the same IP address segment as the ECC500 and
connected the PC to the ECC500 over a switch.
Procedure
Step 1
Log in to the ECC500 WebUI.
Step 2
Choose
Maintenance
>
Fault Information
and click
Export Fault Information
, as shown
Figure 7-24
Exporting fault information
Step 3
Save the exported data to the PC.
----End
7.23 How Can I Restore Factory Settings?
Prerequisites
You have obtained the ECC500 IP address as well as the user name and password for
WebUI login.
You have prepared a PC which is in the same IP address segment as the ECC500 and
connected the PC to the ECC500 over a switch.
Context






















