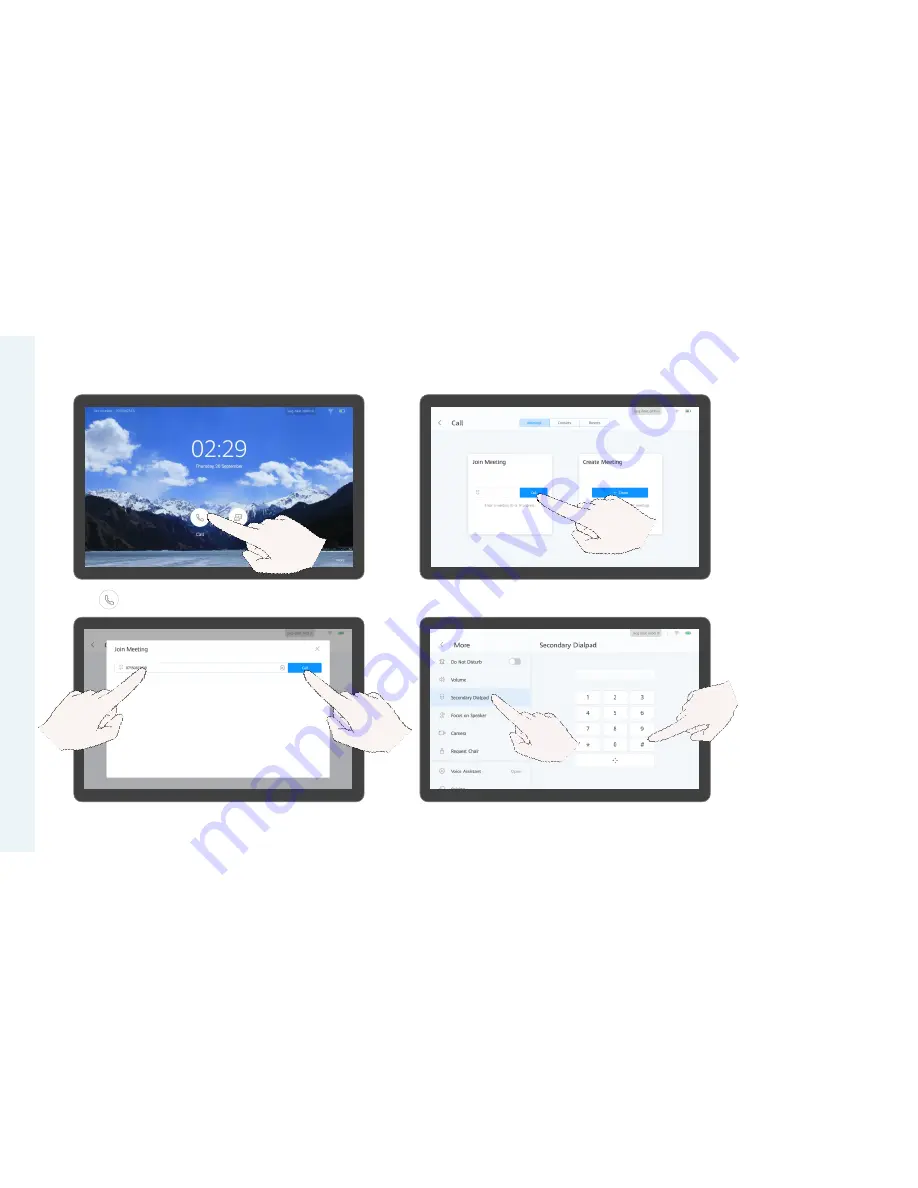
Join a Meeting Using a Meeting ID
About Meeting IDs
If you have a meeting ID,
you can dial it to join a
meeting.
Q: Where do I get the
password for my
meeting?
A: Ask the organizer of your
meeting.
Tap .
Tap
Call
.
a. Enter a meeting ID.
b. Tap
Call
.
1
2
3
4
(Optional) Where necessary, enter a meeting's password.
Tap
More
. a. Tap
Secondary Dialpad
. b. Enter the password
followed by the pound key (#).
a
b
a
b
Содержание Box 500
Страница 1: ...HUAWEI Box 500 Box 700 and Box 900 Operation Guide V600R019C00 ...
Страница 5: ...PART 01 Join a Scheduled Meeting Join a Meeting Using a Meeting ID Joining a Meeting ...
Страница 41: ...PART 05 Control the Local Camera Control a Remote Camera Save Switch Camera Presets Controlling a Camera ...






















