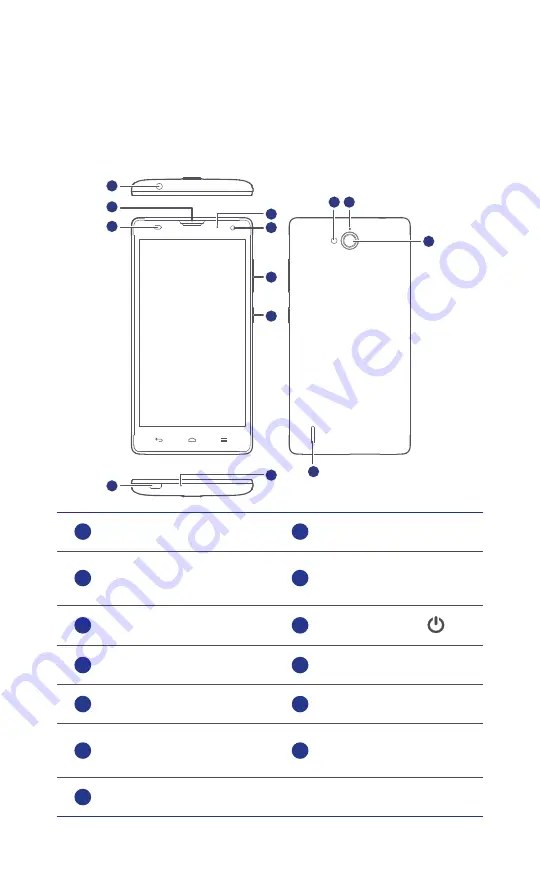
1
2
3
4
5
6
7
8
9
10 11
12
13
1
Headset jack
2
Earpiece
3
Proximity sensor/light
sensor
4
Micro USB port
5
Microphone
6
Power button
7
Volume button
8
Front camera
9
Status indicator
10
Flashlight
11
Noise reduction
microphone
12
Rear camera
13
Speaker
-
-
Preparations
4
•
Preparations
Your phone at a glance










































