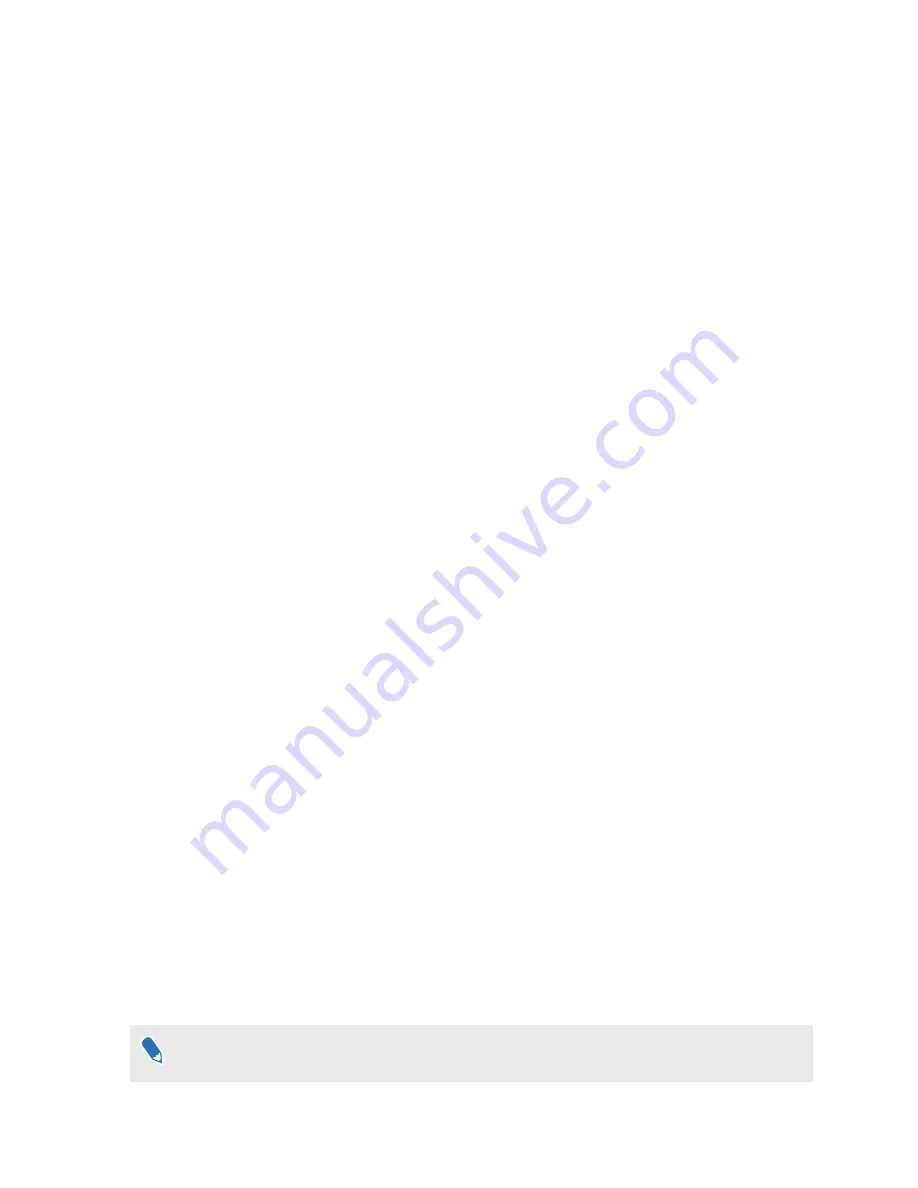
7.
Open the folder you want to copy files from. Select the files, and then copy them to a folder
in your computer.
8.
When done, disconnect VIVE Flow from the computer.
To copy files from the VR glasses to a Mac computer, use a file transfer tool such as Android File
Transfer. Go to
to download and learn how to use Android File
Transfer.
Copying files from your computer to VIVE Flow
Copy files such as photos and videos from your computer to VIVE Flow.
Here's how to copy files from a Windows computer to VIVE Flow.
1.
Connect one end of the USB Type-C cable to a USB port on your computer and the other
end to VIVE Flow.
2.
Put on your VIVE Flow.
3.
In the Choose USB mode dialog box, select
File transfer
.
4.
Take off your VIVE Flow.
5.
On your computer, open a file management app such as File Explorer, and then open the
folder you want to copy files from.
6.
Select the files, and then copy them to a folder in
Internal shared storage
on VIVE Flow,
which you can find in File Explorer.
7.
When you're done, disconnect VIVE Flow from the computer.
To copy files from a Mac computer to VIVE Flow, use a file transfer tool such as Android File
Transfer. Go to
to download and learn how to use Android File
Transfer.
Playing videos from local storage
You can play videos from VIVE Flow local storage through
playback of standard (or flat), stereoscopic 3D, and 180- or 360-degree videos. Supported file
formats include: .mp4, .mkv, .mov, and .divx.
The
VIVEPORT Video
app on VIVE Flow can be used to play videos from local storage. You can
add videos to local storage manually by copying them from your computer to VIVE Flow. For
details, see
Copying files from your computer to VIVE Flow
1.
If you're currently running content, tap the
VIVE
button on the phone controller, and then
select
Back to Home
.
2.
From Home, go to the
Library
and launch
VIVEPORT Video
.
If you don't see
VIVEPORT Video
in the
Library
, you'll have to download and install it using
the
VIVEPORT VR
app.
21
Getting the most out of your VR glasses
Содержание VIVE FLOW
Страница 1: ...User guide...






























