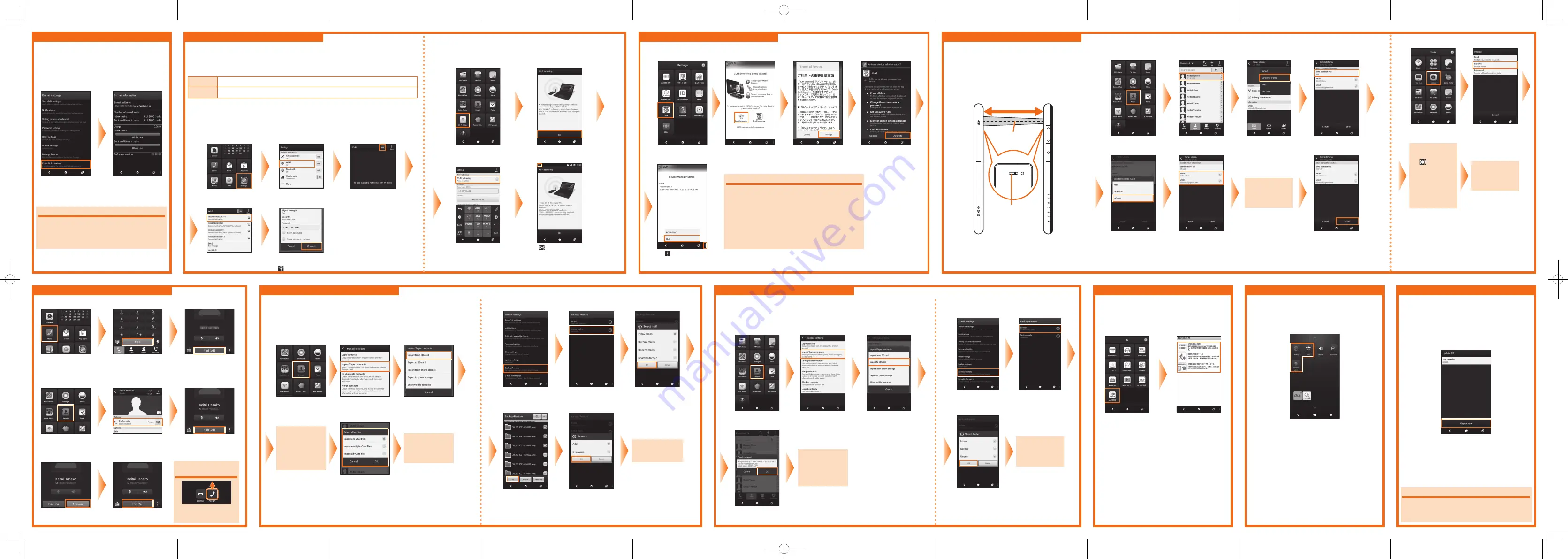
Network settings
Saving power
■
Wireless LAN (Wi-Fi) settings
You can connect to the Internet using a wireless LAN (Wi-Fi) environment built in your home, or a public
wireless LAN environment away from home.
Before making Wi-Fi settings, check the following information.
SSID
The name set for the public wireless LAN service or wireless LAN device to be connected to
Password
The password to connect to the public wireless LAN service or wireless LAN device
※
Connection to all public wireless LAN services is not guaranteed.
※
You may need a separate contract with the service provider to use some public wireless LAN services.
※
Enabling the Wireless LAN (Wi-Fi) function uses a lot of battery power.
We recommend turning off the wireless LAN (Wi-Fi) function when not using it.
※
It is recommended to make security settings such as 'WEP' or 'WPA/WPA2 PSK', etc. to prevent unauthorized accesses.
Perform this operation in the environment where you can receive signals from the wireless LAN
devices that you want to access and the public wireless LAN service.
On the iida Home, tap
Settings
Tap
Wi-Fi
Tap
Off
to turn it
On
Tap the network (SSID) to
connect to
Input the password
⇒
Connect
※
The settings are finished when
appears on the screen.
When you want to use the product continuously for a longer
period of time, turn off the functions not in use (Wi-Fi, Wi-Fi
tethering, and GPS) to reduce battery power consumption.
■
Turning functions on/off
To switch on/off each function, flick the iida Home to the
left to display the widget Home and tap the widget of the
function.
Making and receiving calls
Moving data
■
Moving E-mail (@ezweb.ne.jp) messages
On the E-mail setting
screen, tap
Backup/
Restore
Tap
Restore mails.
Inbox mails
/
Outbox mails
/
Unsent mails
/
Search
Storage
⇒
OK
When the progress
bar disappears, the
data has been moved.
Place a check mark to the
data to move
⇒
OK
※
Tap
Select all
to select
all the data listed.
Tap
Add
/
Overwrite
⇒
OK
※
When you selected
Overwrite
, tap
OK
on
the confirmation screen.
Lost terminal support settings
This section explains the lost terminal support settings of the
安心セキュリティパック
(Anshin Security Pack).
●
The
安心セキュリティパック
(Anshin Security Pack) is a paid service.
On the iida Home, tap
3LM
Tap
For Consumer
Check the content
⇒
I Accept
Tap
Activate
About
ウイルスバスター
for au (VirusBuster for au)
If you are subscribing to
安心セキュリティパック
(Anshin
Security Pack), set up the '
ウイルスバスター
for au (Virus
Buster for au)' after finishing the initial setup.
On the iida Home, tap
au
お客さまサポート
(au Customer
Support)
※
⇒
サポート&サービス
(support and service)
⇒
安
心セキュリティパック
(Anshin Security Pack)
⇒
ウイルスバス
ター
for au (VirusBuster for au)
.
※
The screen to confirm terms of use appears at the initial start-up.
Confirm the content, and then tap
同意する
(Agree)
⇒
トップ
(Top)
.
Tap
⇒
Quit
au
災害対策
(au Disaster Countermeasure) app
The au
災害対策
(au Disaster Countermeasure) is an app that you
can use
災害用伝言板
(Disaster Message Board) service,
緊急速
報メール
(Emergency Rapid Mail) service that distributes
緊急地
震速報
(Earthquake Early Warning),
災害・避難情報
(Disaster and
Evacuation Information) and
津波警報
(Tsunami Warning), and
災害
用音声お届けサービス
(Disaster Voice Messaging Service).
On the iida Home, tap
au
災害対策
(au Disaster
Countermeasure)
Tap
災害用伝言板
(Disaster
Message Board)
/
緊急速報メー
ル
(Emergency Rapid Mail)
/
災害
用音声お届けサービス
(Disaster
Voice Messaging Service)
•
災害用伝言板
(Disaster Message Board) is a service that
lets you register information about your well-being on LTE
NET whenever an earthquake of low-6 intensity or greater
or some other large-scale disaster occurs.
•
緊急速報メール
(Emergency Rapid Mail) is a service that simultaneously
delivers notifications about
緊急地震速報
(Earthquake Early Warning)
and
津波警報
(Tsunami Warning) issued by the Japan Meteorological
Agency, and national and local
災害・避難情報
(Disaster and Evacuation
Information) bulletins to the au phones in the relevant area.
•
災害用音声お届けサービス
(Disaster Voice Messaging Service)
is a service to record voices with a smartphone and deliver them
as a voice message to people to whom you want to deliver the
information that you are safe when a large-scale disaster occur.
■
Backup of the E-mail (@ezweb.ne.jp)
messages
On the E-mail setting
screen, tap
Backup/
Restore
Tap
Backup
When the progress
bar disappears,
the backup is
completed.
Tap the folder you
want to backup to
select the checkbox
⇒
OK
Sending and receiving data via infrared communication
The product can exchange data with devices that have an
infrared communication function.
To conduct infrared communications, both the sender and the
receiver of the data need to make preparations. Before sending
the data, make sure that the receiver is ready.
Ensure to keep the infrared port of the product aimed at the
other device's infrared port until the data communication is
complete.
20 cm or less
from the center line
±
15 degree or
less
Infrared port
■
Sending data
A user operation for sending data varies depending on the function. This section describes the operation to send a contact (profile).
e.g.) When sending a profile
On the iida Home, tap
People
Tap
My profile
Tap
Menu
⇒
Send my
profile
Tap
Send contact via
Aim the infrared
port of the product
at the other device's
infrared port.
Tap
Infrared
Tap the data to send to
select it
Tap
Send
⇒
follow the on
screen instructions
■
Making calls
On the iida Home, tap
Phone
Tap the dial buttons to
input the phone number
you want to call
⇒
tap
Call
To hang up the call, tap
End Call
■
Making calls from People
On the iida Home, tap
People
Tap a person
⇒
tap the
number you want to call
To hang up the call, tap
End Call
■
Receiving calls
When a call comes in while
in screen lock mode
Slide 'Accept' upward
When a call comes in, tap
Answer
To hang up the call, tap
End Call
You can move the data to the product from your old mobile phone by using a microSD memory card.
•
First, save the data from your old phone to a microSD memory card. For detailed operation,
please refer to the instruction manual of your old phone.
•
Insert the microSD memory card on which you saved the data into the product.
■
Moving contacts
On the iida Home, tap
People
Tap
Menu
⇒
Manage
contacts
⇒
Import/
Export contacts
Tap
Import from SD card
If 'Create contact
under account'
appears, select
Phone
to save the
contacts on the
product.
When the progress
bar disappears, all
the contacts have
been moved.
Select contacts data
(vCard file)
⇒
tap
OK
Data backup
※
In this document, 'microSD memory card' and 'microSDHC memory card' are abbreviated as 'microSD memory card'.
You can back up the contacts registered or E-mail (@ezweb.ne.jp) messages sent or received on
the product to microSD memory cards.
•
Install a microSD memory card on the product in advance.
■
Backup of contacts
On the iida Home, tap
People
Tap
Menu
⇒
Manage contacts
⇒
Import/Export contacts
Tap
Export to SD card
When the progress
bar disappears,
the backup of
the contacts is
completed.
Tap the account
⇒
confirm the content
⇒
OK
Updating PRL (roaming area information)
PRL (Roaming Area Information) contains information on
roaming areas of overseas partner providers who have signed an
international roaming contract with KDDI (au). Updating the PRL
to the latest information enables the product to automatically
select optimal network equipment for communication.
When purchasing this product and before traveling abroad,
update the PRL to the latest version.
On the iida Home, tap
Settings
⇒
Mobile data
⇒
Update
PRL
⇒
Check Now
Listen voice prompt played after connected, then hang up
the phone.
After the phone is hung up, updating PRL starts. It may
take approximately ten minutes to update.
About PRL update
No telephone or communication charges are incurred to update
PRL.
Note, however, that depending on area, PRL may not be updated.
■
Checking your e-mail address
You can check your e-mail address from the E-mail settings
screen.
For the information on how to display the E-mail settings
screen, see
ʻ
Changing your e-mail address
ʼ
on the front side
of this guide.
On the E-mail settings
screen, tap
information
This displays the e-mail
address of the product.
About PC mail settings
Tap
on the iida Home to configure PC mail (POP3/
IMAP), company Exchange Server mail, Gmail, Yahoo! mail
and Microsoft Hotmail.
For details, see the "Instruction Manual" app.
E-mail (@ezweb.ne.jp) settings (continued)
■
Receiving data
On the iida Home,
tap
Infrared
Tap
Receive
When the infrared
function is turned
on, is displayed
on the status bar.
Aim the infrared
port of the product
at the other device's
infrared port to
receive the data.
Perform the
operation by
following the on-
screen instructions.
■
Setup of Wi-Fi tethering
You can use the product as the wireless LAN hot spot to connect the Internet from the
client (PC, etc.) that does not supports wireless LAN (Wi-Fi).
※
To use the tethering function, a separate subscription is required.
On the iida Home, tap
Wi-Fi
Hotspot
Tap
OK
Tap
Wi-Fi tethering
to select
the checkbox.
When is displayed at the top
of the screen, follow the on-screen
instructions to connect from the
client (PC, etc.) to the product.


