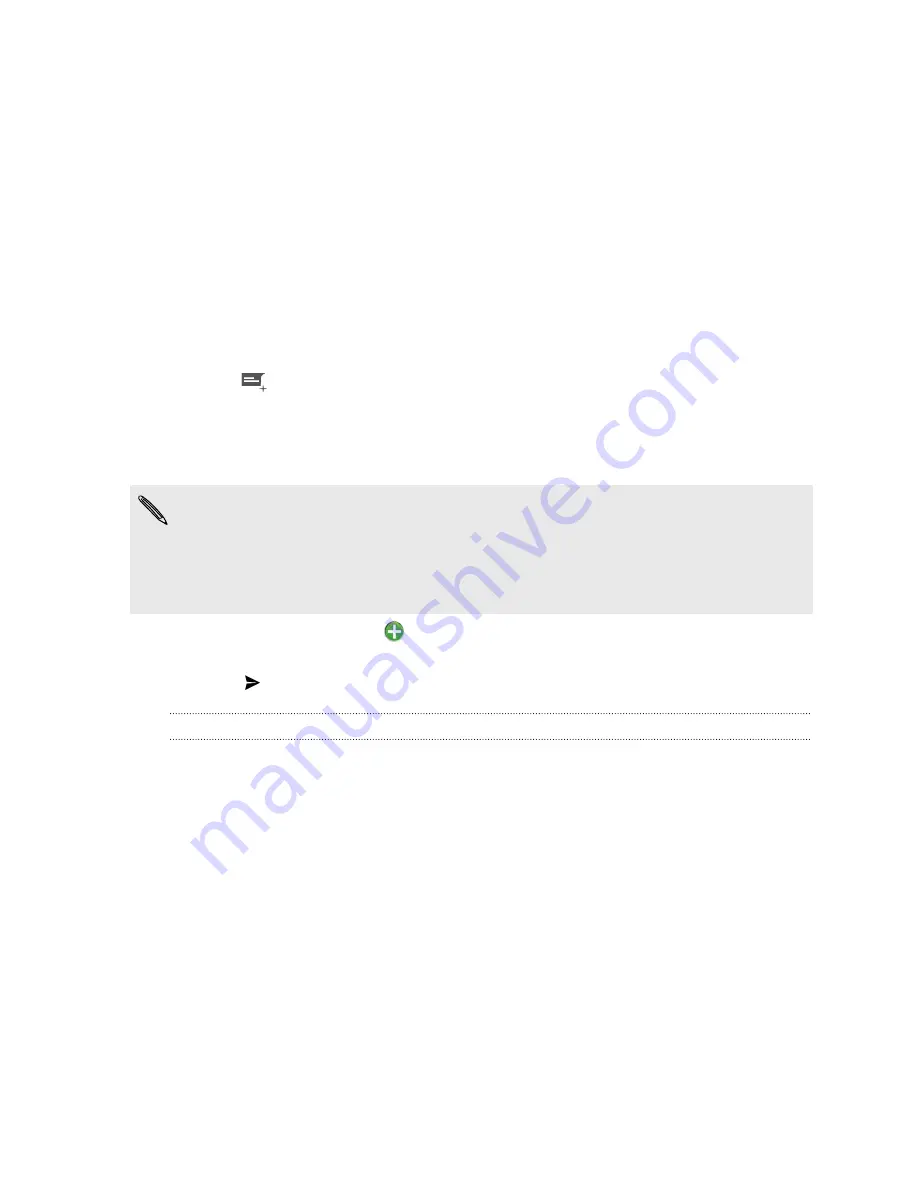
Messages
Sending a text or multimedia message via Android
Messages
1.
Open the Messages app.
2.
Slide the Notifications panel open, and then choose which card to use for placing your call.
3.
Tap
.
4.
Tap the area that says
Type name or number
, and then enter a contact name or mobile
number. You can also select a contact or a group.
5.
Tap the area that says
Type text message
, and then enter your message.
§
There is a limit on the number of characters for a single text message. If you exceed the limit,
your text message will be delivered as one but will be billed as more than one message.
§
Your text message automatically becomes a multimedia message if you enter an email address
as the recipient, add a message subject, attach an item, or compose a very long message.
6.
To add an attachment, tap
, choose an attachment type, and then select the item that you
want.
7.
Tap
to send your message.
Viewing and saving an attachment from a multimedia message
§
If there’s a media attachment such as a photo or video in a received message, tap it to view the
content.
§
To save the attachment, press and hold the multimedia message (not the thumbnail), and
then choose to save the attachment from the options menu.
45
Messages
















































