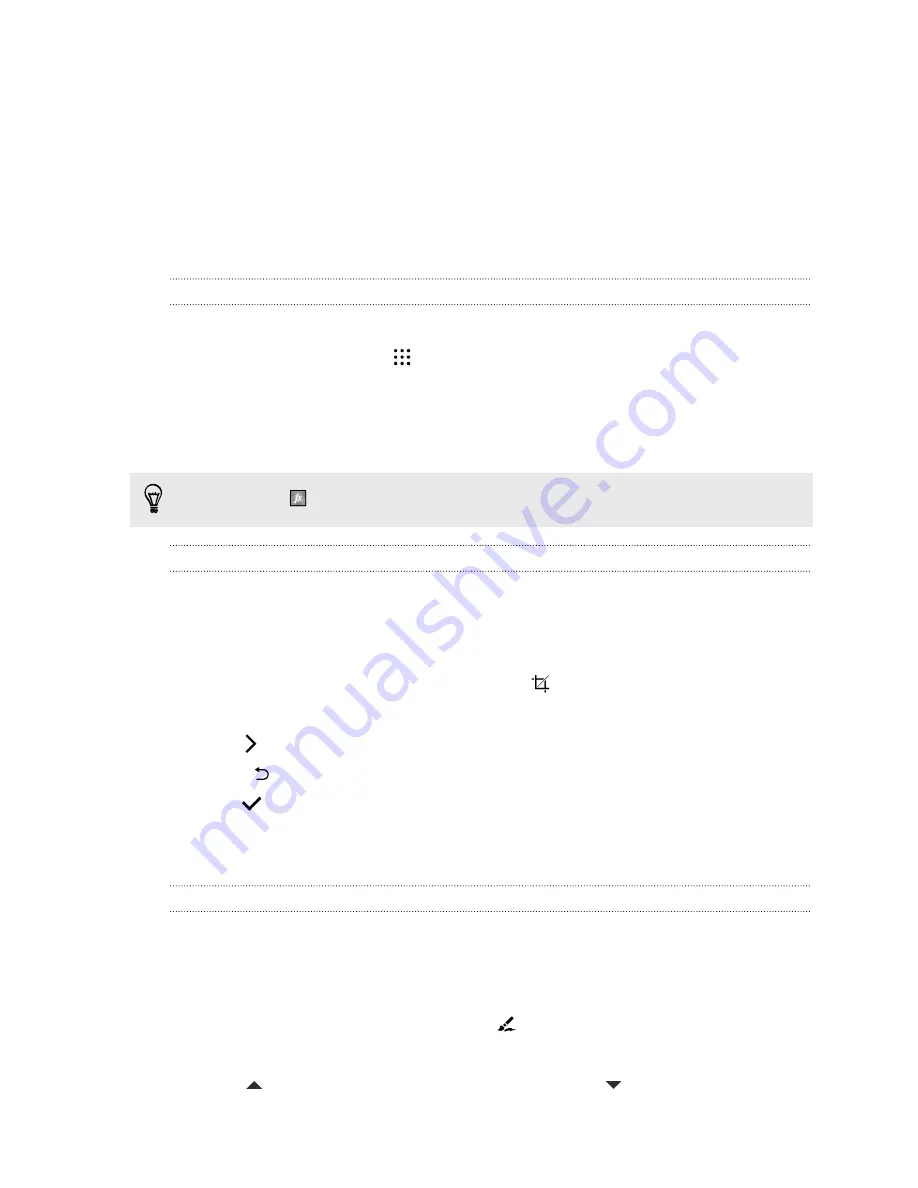
Photo Editor
Basics
Choosing a photo to edit
You can select photos to edit from Photo Editor or Gallery.
1.
From the Home screen, tap
, and then find and tap
Photo Editor
.
2.
Tap
Gallery
to open an existing photo on your phone, and then browse for the item to edit.
Or, tap
Camera
if you want to take a new photo to edit.
A slideout menu appears where you can choose editing options.
You can also tap
while viewing a photo in full screen from the Gallery app.
Adjusting your photos
Use the available adjustment tools to crop, rotate, flip, or straighten photos.
1.
From Photo Editor, choose the photo you want to edit.
2.
In the slideout menu that opens, tap
Essentials
>
.
3.
Choose to rotate, crop, flip, or straighten the photo.
4.
Tap
and make more adjustments, if needed.
5.
Press
to return to the Essentials screen.
6.
Tap
to save changes.
Except for when applying rotation, edited photos are saved as new photos. The original
remains unedited.
Drawing on a photo
Scribble on your photos for fun or to highlight an interesting part.
1.
From Photo Editor, choose the photo you want to edit.
2.
In the slideout menu that opens, tap
Flair
>
.
3.
Drag the stroke slider to adjust the stroke thickness.
4.
Tap
to open the toolbar, choose a pen type, and then tap
to hide the toolbar.
79
Photo Editor
Содержание Desire 728G dual sim
Страница 1: ...User guide HTC Desire 728G dual sim...






























