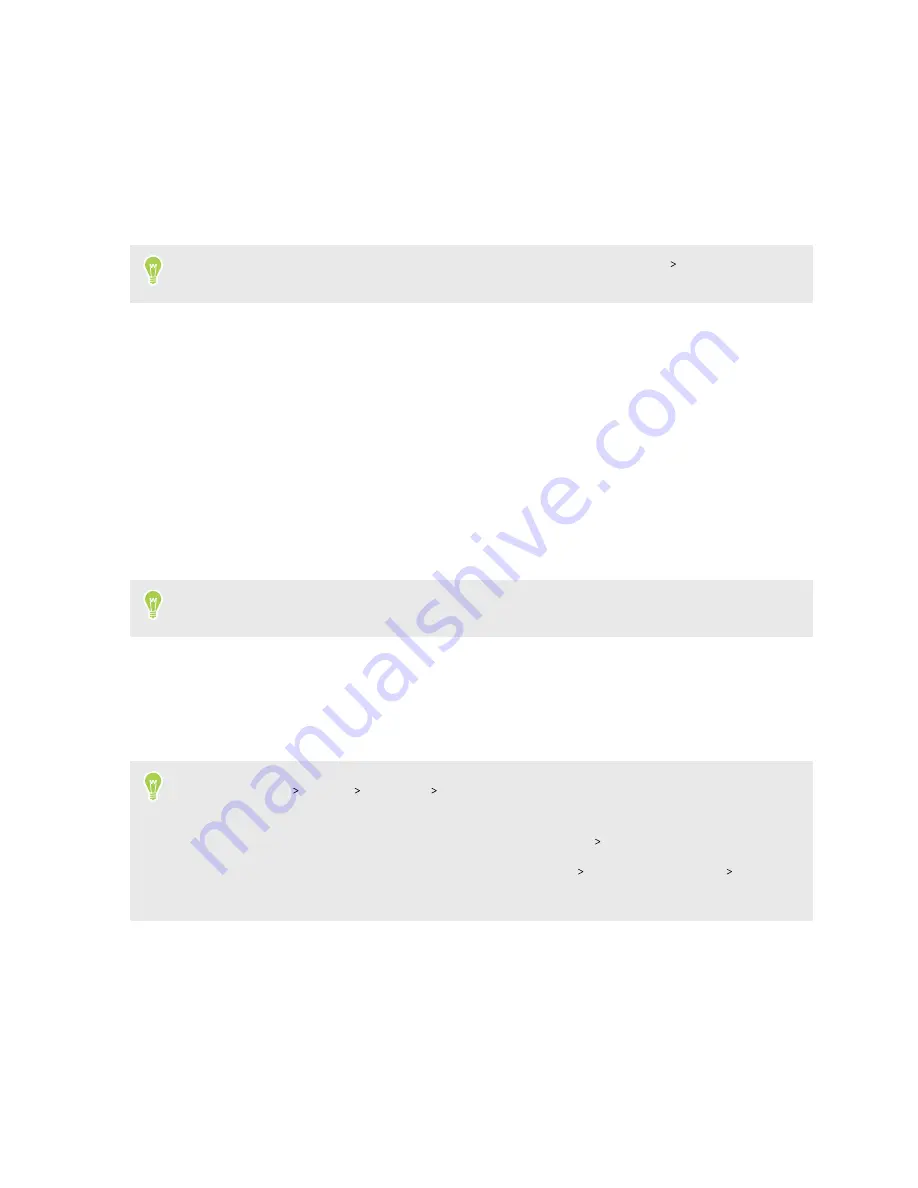
Home screen
After you've turned on and set up HTC Desire 20 pro for the first time, you'll see the main Home
screen.
From the main Home screen, you can do the following:
§
Swipe right and you'll see Google Discover.
For details on customizing Google Discover, open the Google app. Tap
More
Help
, and then
search for
Discover
.
§
Change your home and lock screen wallpaper. See
§
Add your favorite apps and widgets. See
Adding apps to the Home screen
You can also add more Home screen panels. See
Adding or removing a Home screen panel
Lock screen
Here's what you can do on the Lock screen:
§
Swipe up on the lock screen to unlock the screen.
Make sure to set up a screen lock to help protect your phone. See
§
Tap twice on a notification to go directly to the related app.
§
Swipe left or right on the notification to remove it.
§
Press and hold a notification, and then choose how you want its app to notify you. You can
also turn off notifications from the app.
§
Go to
Settings
Display
Advanced
Lock screen display to choose what you want to show or
hide on the lock screen.
To hide lock screen notifications completely, tap
Lock screen
Don't show notifications at all
.
§
To set more lock screen notification options, go to
Settings
Apps & notifications
Notifications
.
20
Your first week with your new phone






























