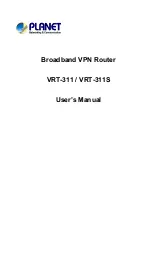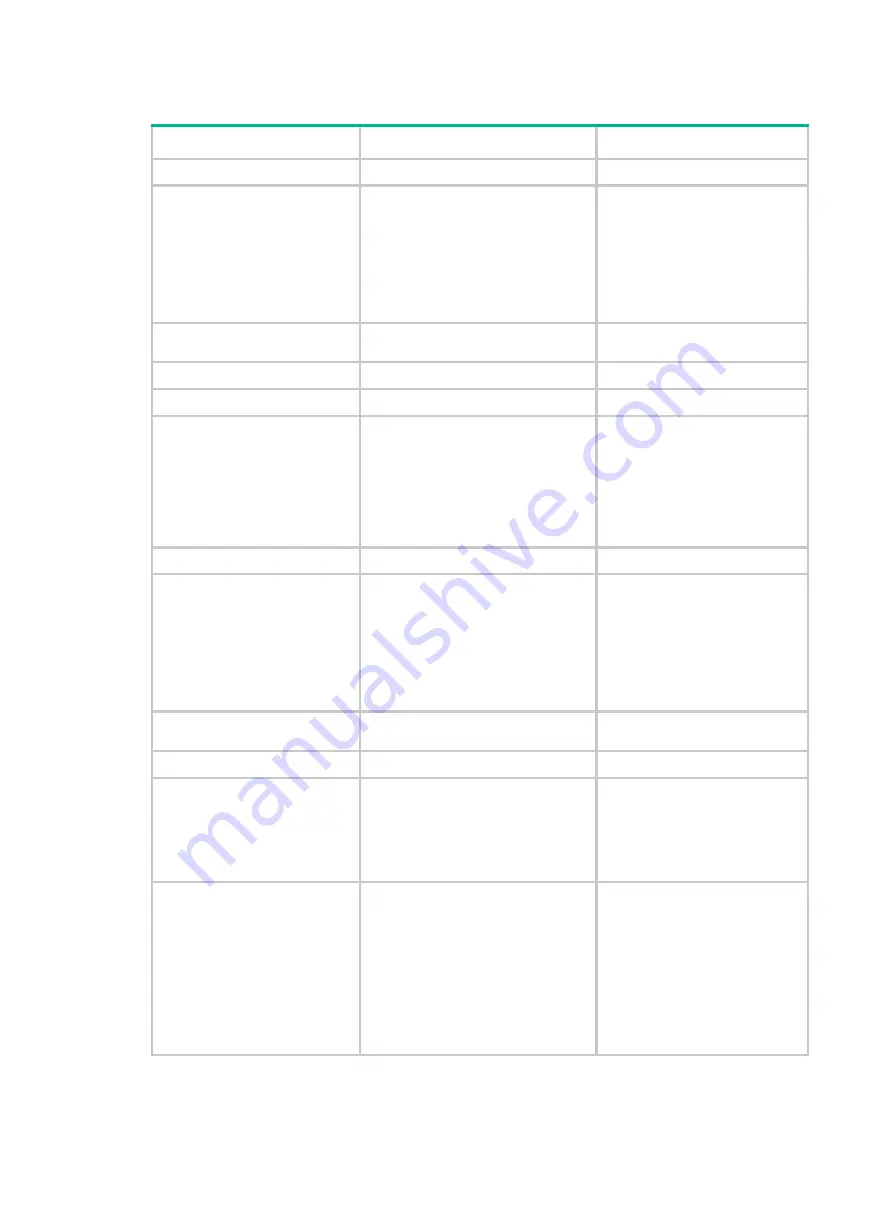
18
To bind physical interfaces to IRF ports:
Step
Command
Remarks
1.
Enter system view.
system-view
N/A
2.
Enter interface view or
interface range view.
•
Enter interface range view:
interface range
{
interface-type
interface-number
[
to
interface-type
interface-number
] } &<1-24>
•
Enter interface view:
interface interface-type
interface-number
To shut down a range of IRF
physical interfaces, enter
interface range view.
To shut down one IRF physical
interface, enter its interface view.
3.
Shut down the interface or
the range of interfaces.
shutdown
By default, all interfaces are up.
4.
Return to system view.
quit
N/A
5.
Enter IRF port view.
irf-port member-id
/
port-number
N/A
6.
Bind each physical
interface to the IRF port.
port group interface interface-type
interface-number
By default, no physical interfaces
are bound to any IRF port.
Repeat this step to assign
multiple physical interfaces to
the IRF port for link redundancy.
You can bind up to four physical
interfaces to an IRF port.
7.
Return to system view.
quit
N/A
8.
Enter interface view or
interface range view.
•
Enter interface range view:
interface range
{
interface-type
interface-number
[
to
interface-type
interface-number
] } &<1-24>
•
Enter interface view:
interface interface-type
interface-number
N/A
9.
Bring up the interface or
the range of interfaces.
undo shutdown
N/A
10.
Return to system view.
quit
N/A
11.
Save the configuration.
save
Activating IRF port settings
causes IRF merge and reboot.
To avoid data loss, save the
running configuration to the
startup configuration file before
you perform the operation.
12.
Activate the IRF port
settings.
irf-port-configuration active
After this step is performed, the
state of the IRF port changes to
UP, the member devices elect a
master automatically, and the
subordinate device reboots
automatically.
After the IRF fabric is formed,
you can add additional physical
interfaces to an IRF port (in UP
state) without repeating this step.