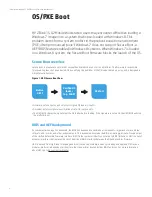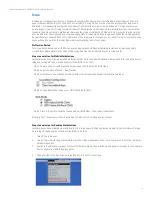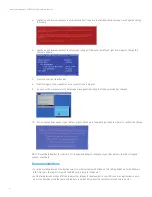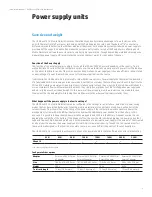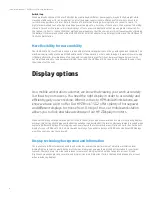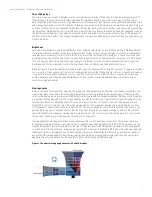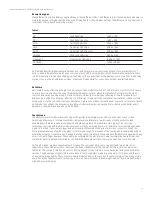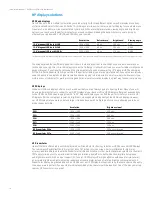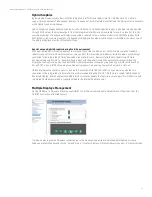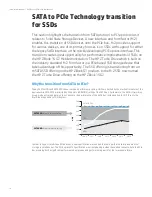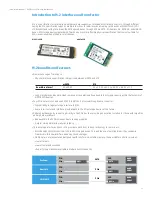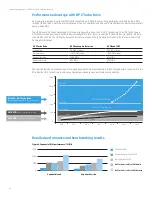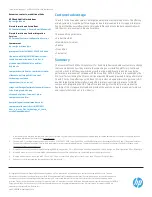3
Technical white paper | HP ZBook 15 G2 Mobile Workstation
Issue
A Windows 7 image will not boot on a Windows 8 system when Secure Boot is enabled because Windows 7 does not
support Secure Boot and is thus seen as an untrusted OS. If using PXE boot or another operating system loader on a
Windows 7 or a Windows 8 downgrade to Windows 7 pre-installed system to load a Windows 7 image, there will not
be any issues. However, if trying to load a Windows 7 based image on a Windows 8 pre-installed system, there will be
issues. In the field, customers are finding that when they tried to image the HP ZBook 15 G2 system as they have in the
past via PXE boot, the imaging process caused the system to fail and give three long beeps. While the three beeps may
be specific only to the HP ZBook 15 G2, the failure of the imaging process spans across all platforms. To avoid this issue,
users will need to perform the steps below before attempting to boot the system.
Platforms affected
This issue has been seen on all the first and second generation HP ZBook Mobile Workstations, as well as desktop
workstations and commercial PC’s due to the supported transition from Windows 7 to Windows 8.1.
1
Steps to a solution for Mobile Workstations
Customers who have ordered a mobile workstation that is pre-loaded with Windows 8 may be able to load a Windows 7
image by turning off the Secure Boot option in the BIOS. To do that:
Step 1: Power on the unit and press the Escape key or F10 to enter the BIOS Menu
Step 2: Select the Advanced tab > Boot Options
Step 3: Scroll down and uncheck Secure Boot and select Accept when asked to disable Secure Boot
Step 4: Change Boot Mode to Legacy or UEFI Hybrid (With CSM)
Step 5: Press F10 again to save the change and exit BIOS Menu. Then, reboot the system.
After a reboot, the system will now be allowed to PXE boot to an OS deployment server.
Steps to a solution for Desktop Workstations
Customers who have ordered a workstation that is pre-loaded with Windows 8 may be able to load a Windows 7 image
by turning off the Secure Boot option in the BIOS. To do that:
1. Turn off the computer.
2. Turn on the computer and immediately press the F10 key repeatedly, about once every second, until the Computer
Setup Utility opens.
3. Use the left and right arrow keys to select the Security menu, then use the up and down arrow keys to select Secure
Boot Configuration, and then press Enter.
4. The Secure Boot Configuration warning displays. Press F10 to continue.