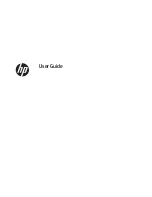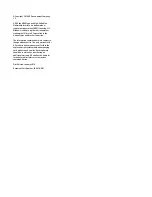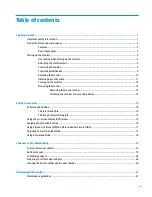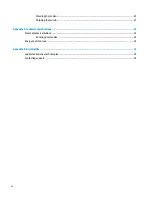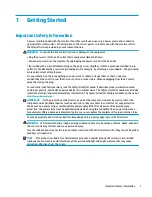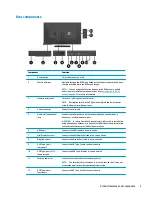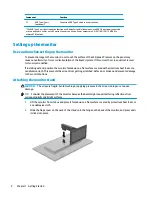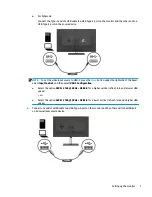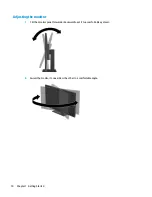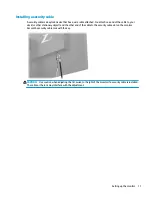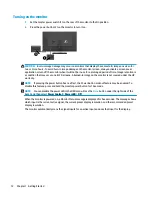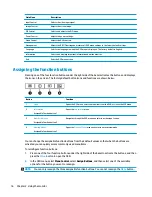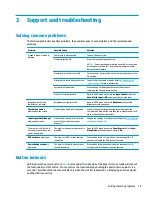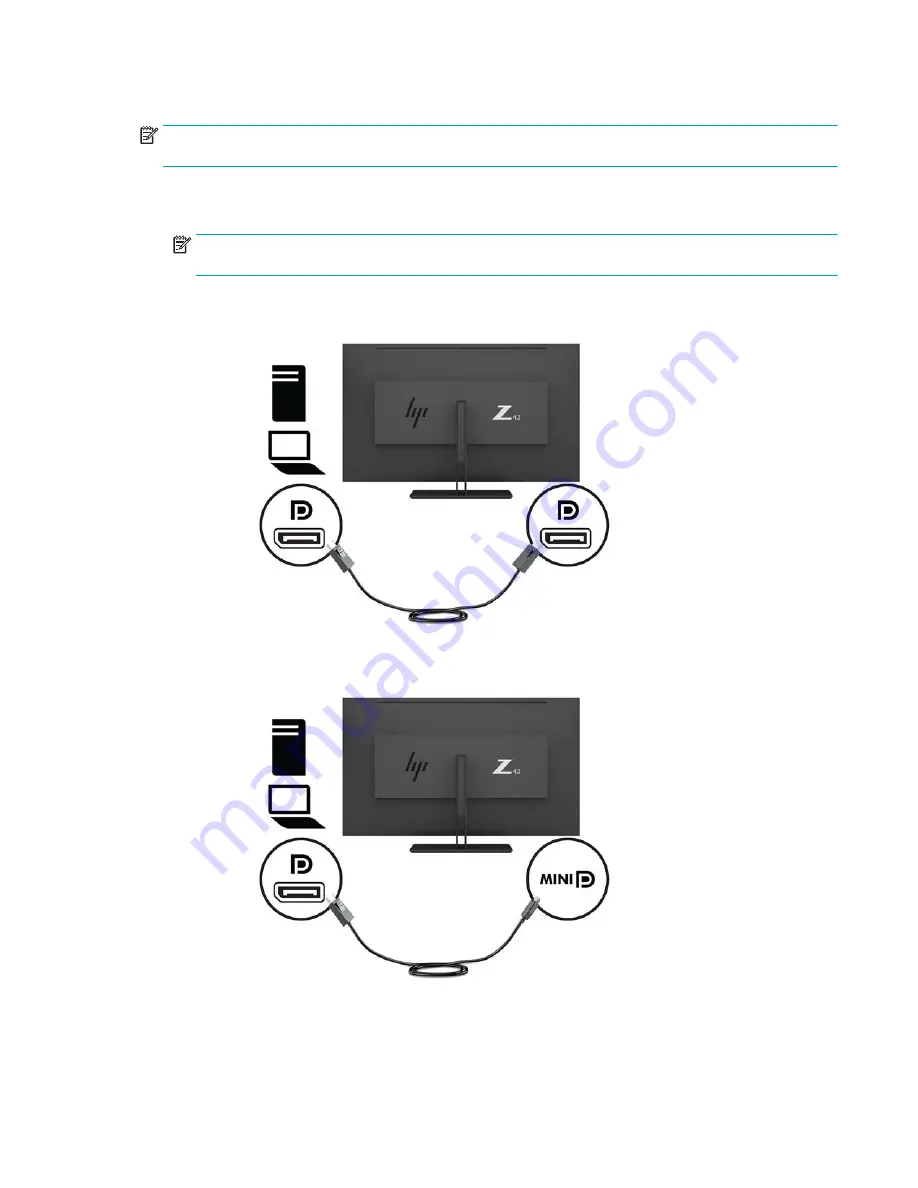
Connecting the cables
NOTE:
The monitor ships with select cables. Not all cables shown in this section are included with the
monitor.
1.
Place the monitor in a convenient, well-ventilated location near the computer.
2.
Connect a video cable.
NOTE:
The monitor will automatically determine which inputs have valid video signals. The inputs can
be selected through the OSD by pressing the
Menu
button and selecting Input Control.
●
Connect one end of a DisplayPort cable to the DisplayPort port on the rear of the monitor and the
other end to the DisplayPort port on the source device.
●
Connect one end of a Mini DisplayPort cable to the Mini DisplayPort port on the rear of the monitor
and the other end to the DisplayPort port on the source device.
Setting up the monitor
5
Содержание Z43
Страница 1: ...User Guide ...
Страница 4: ...iv About This Guide ...