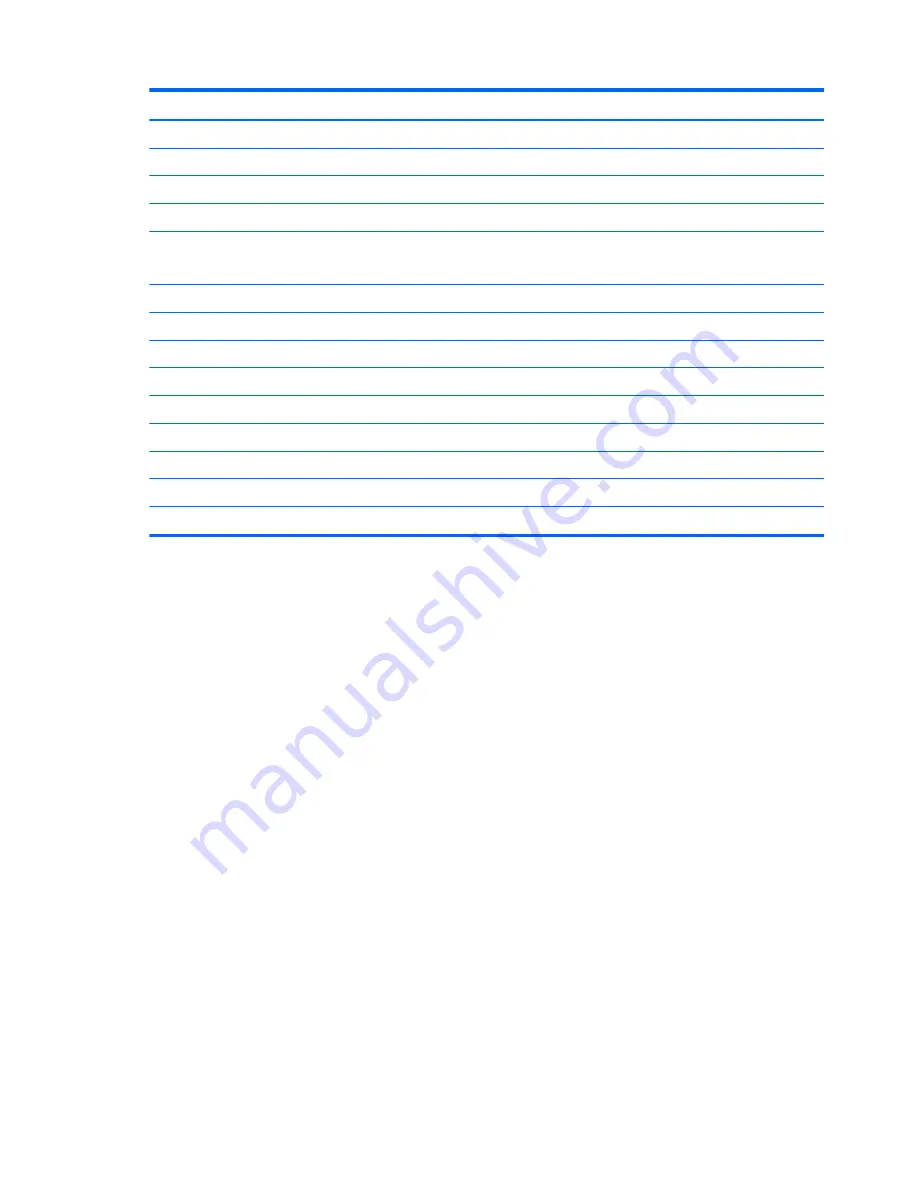
Item
Component
Spare part number
●
Green models
809672-001
●
Purple models
816504-001
HP x360 310 G2 models_
●
Silver models
824202-001
(*)
Memory modules (DDR3L-1600; not illustrated)
IMPORTANT:
The memory modules are not customer replaceable.
For use in HP Pavilion x360 models:
●
8-GB
693374-005
●
4-GB
691740-005
For use in HP x360 310 G2 models:
●
8-GB
670034-001
●
4-GB
641369-001
(*)
RTC battery (not illustrated)
For use in models with Braswell processors
683502-001
For use in models with Skylake processors
739562-001
18
Chapter 3 Illustrated parts catalog
Содержание x360 310 G2
Страница 4: ...iv Safety warning notice ...
Страница 8: ...viii ...
Страница 16: ...Bottom Component Description 1 Speakers Produce sound Display 8 Chapter 2 External component identification ...
















































