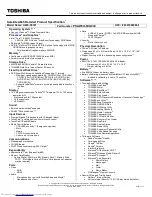Dock component replacement procedures
There are as many as 32 screws that must be removed, replaced, and/or loosened when servicing the dock.
Make special note of each screw size and location during removal and replacement.
Bottom cover
Description
Spare part number
Bottom cover for use in HP x2 models with a hard drive:
Silver models
902348-001
White models
902349-001
Red models
902350-001
Bottom cover for use in HP x2 and HP x2 210 G2 models without a hard drive:
Silver models
902345-001
Bottom cover for use in HP x2 models without a hard drive:
White models
902346-001
Red models
902347-001
Remove the bottom cover:
1.
Place the dock upside-down on a flat surface.
2.
Remove the two screw covers (1) and two silver Phillips PM2.0×4.0 screws (2).
3.
Remove the rubber strip from the bottom cover (3).
4.
Remove the four black Phillips PM2.0×3.0 screws (4) from under the rubber strip.
5.
Insert a thin, plastic tool between the bottom cover and the dock (5) and pry upward to separate the
bottom cover from the dock.
40
Chapter 5 Removal and replacement procedures
Содержание x2 Detachable 10-p0XX
Страница 4: ...iv Safety warning notice ...
Страница 8: ...viii ...