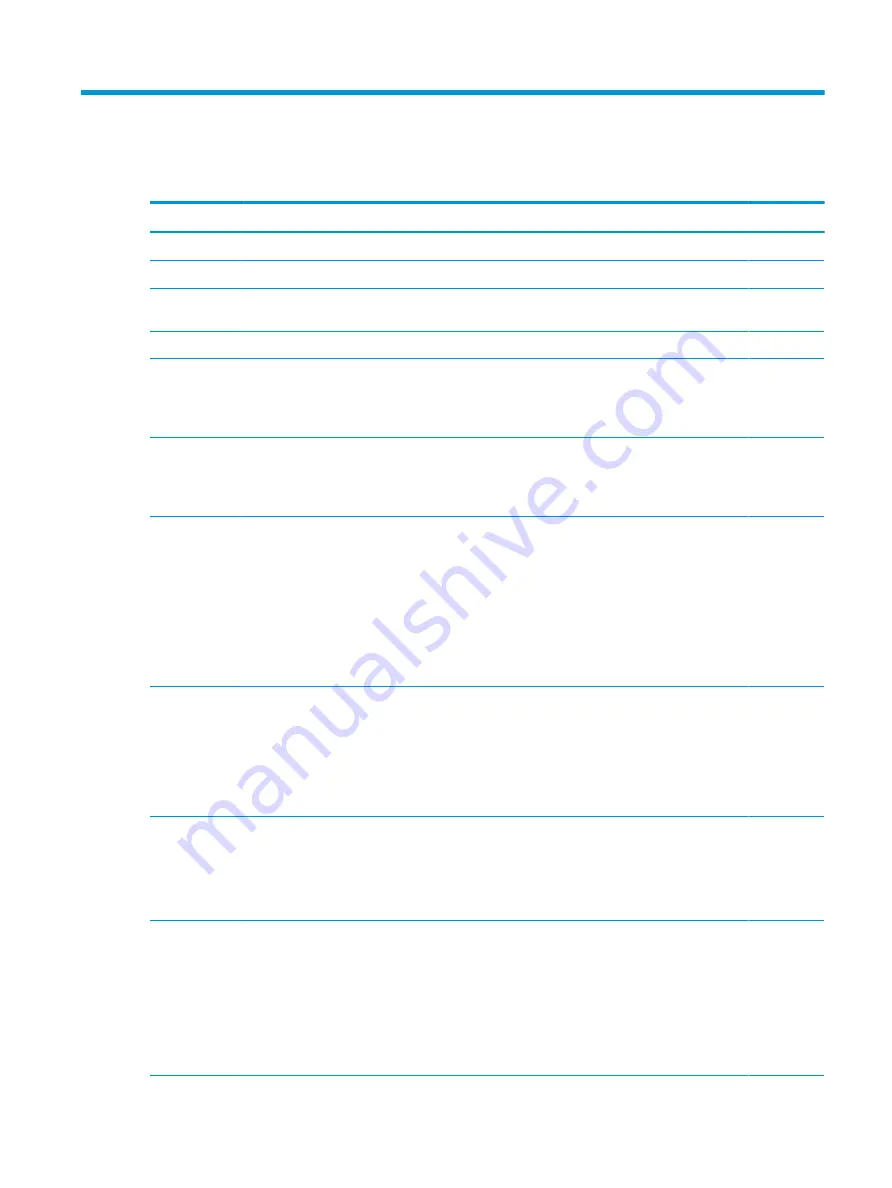
1
Product description
Category
Description
Tablet
Dock
Product Name
HP x2 Detachable PC (model numbers 10-p0XX)
√
√
HP x2 210 G2 Detachable PC
√
√
Processor
Intel Atom x5-Z8350 1.44-1.92 GHz quad core processor, 2 W, soldered-on-circuit
(SoC)
√
Chipset
Integrated SoC
√
Graphics
Internal graphics
Intel® HD Graphics 400
Support Dynamic Graphics Frequency, DX12, OpenGL 3.X, OpenCL 1.2
√
Panel
16:10 Ultra Wide Aspect Ratio
10.1-in (1280x800), antiglare, WLED, WXGA, uslim-bent (2.6 mm), eDP; 250 nits
Touch screen with flush glass, multitouch enabled
√
Memory
On-board system memory
DDR3L-1600 single channel support
●
2048 MB (256Mx16 x4pcs)
LPDDR3-1600 single channel support (LPDDR3-1866 1.2V downgraded to
LPDDR3-1600)
●
4096 MB (256Mx16x4x2pcs)
Supports up to 4 GB maximum system memory
√
Mass storage
Tablet
eMMC (TLC) configurations:
128 GB (HP x2 210 G2 models only)
64 GB
32 GB
√
Dock
Single hard drive configurations (HP x2 models only)
1 TB, 5400 rpm, 7.2 mm
500 GB, 5400 rpm, 7.2 mm
√
Webcam
Two fixed integrated web cameras
Front: HP True Vision HD: HD camera - indicator LED, USB2.0, f2.0
Rear : HP True Vision 5 MP Fixed Focus (2592 x 1944) support WFOV
Single digital mic
HP Noise Cancellation enabled
Support for voice recognition
√
1
Содержание X2 210 G2
Страница 4: ...iv Safety warning notice ...
Страница 8: ...viii ...










































