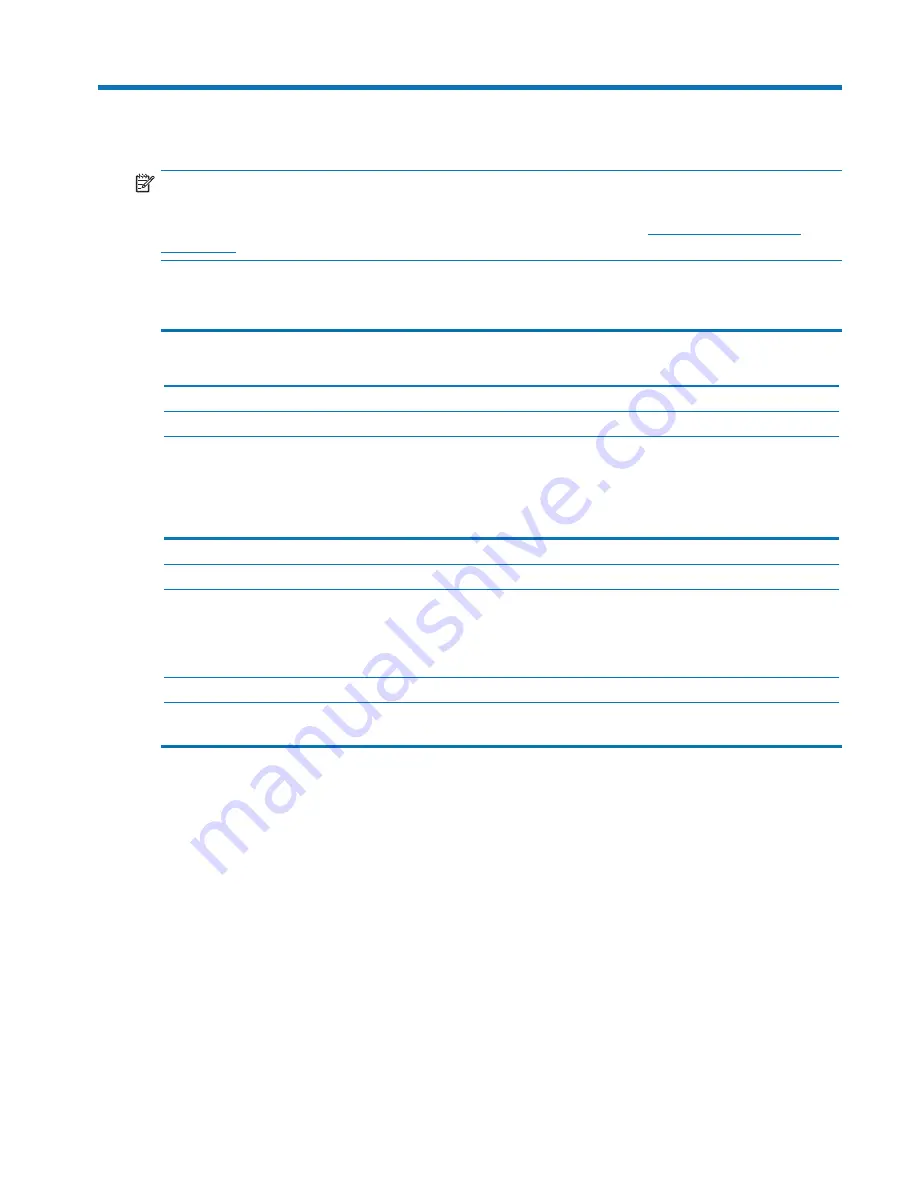
60.5 cm/23.8-inch 21
A Technical specifications
NOTE:
The product specifications provided in the user guide might have changed between the time of
manufacturing and delivery of your product.
For the latest specifications or additional specifications on this product, go to
http://www.hp.com/go/
quickspecs/
and search for your specific monitor model to find the model-specific QuickSpecs.
60.5 cm/23.8-inch
Display
60.5 cmwide screen
23.8-inch wide screen
Type
IPS
Viewable image size
60.5 cmdiagonal
23.8-inch diagonal
Maximum weight (unpacked)
4.9 kg
10.8 lb
Dimensions (include base)
Height
50.00 cm
19.69 inches
Depth
21.80 cm
8.58 inches
Width
53.94 cm
21.24 inches
Maximum graphic resolution
1920 x 1080
Optimum graphic resolution
1920 x 1080
Environmental requirements temperature
Operating temperature
5 to 35° C
41 to 95° F
Storage temperature/Humidity
-20 to 60° C
-4 to 140° F/5% to 95% RH
Power source
100-240 V ac 50/60 Hz
Input terminal
One VGA port with cable included;
one HDMI port
Содержание VH240a
Страница 1: ...User Guide VH240a ...
Страница 4: ...iv About This Guide ...


















