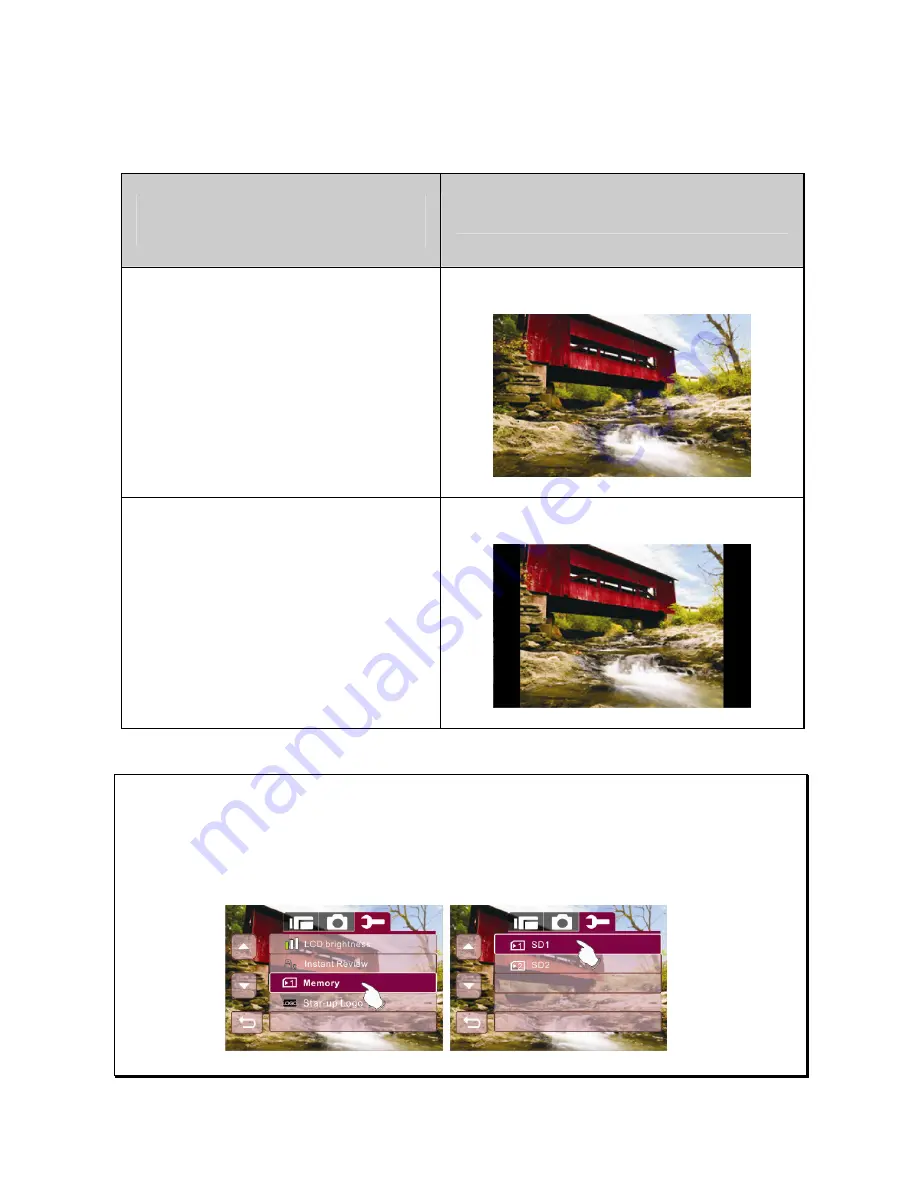
30
4.
The displayed LCD screen ratio varies depending on the
setting of the movie clip resolution. Please refer to the
table shown below:
Video Recorded
Resolution
Preview
HD1080p (1440 x 1080)
HD (1280 x 720)
WVGA (848 x 480)
16:9 ratio
QVGA (320 x 240)
4:3 ratio
Note:
If 2 SD cards are inserted into the camcorder and if recording capacity
fills the first SD card, use the configuration menu to select the 2nd SD
card (if inserted) for additional storage.
Содержание V5061Au
Страница 1: ...HP V5061u V5061Au Digital Camcorder User Manual ...
Страница 13: ...12 1 2 Exterior Views Front View Right view Top View Bottom View Left View Rear View Front View Right View ...
Страница 62: ...61 ...
Страница 97: ...96 Perú 51 1 705 6232 M F 12pm 9pm GMT 5 Venezuela 58 212 335 4574 M F 1230pm 930pm GMT 5 ...
Страница 99: ...P N 7525C00147A ...
















































