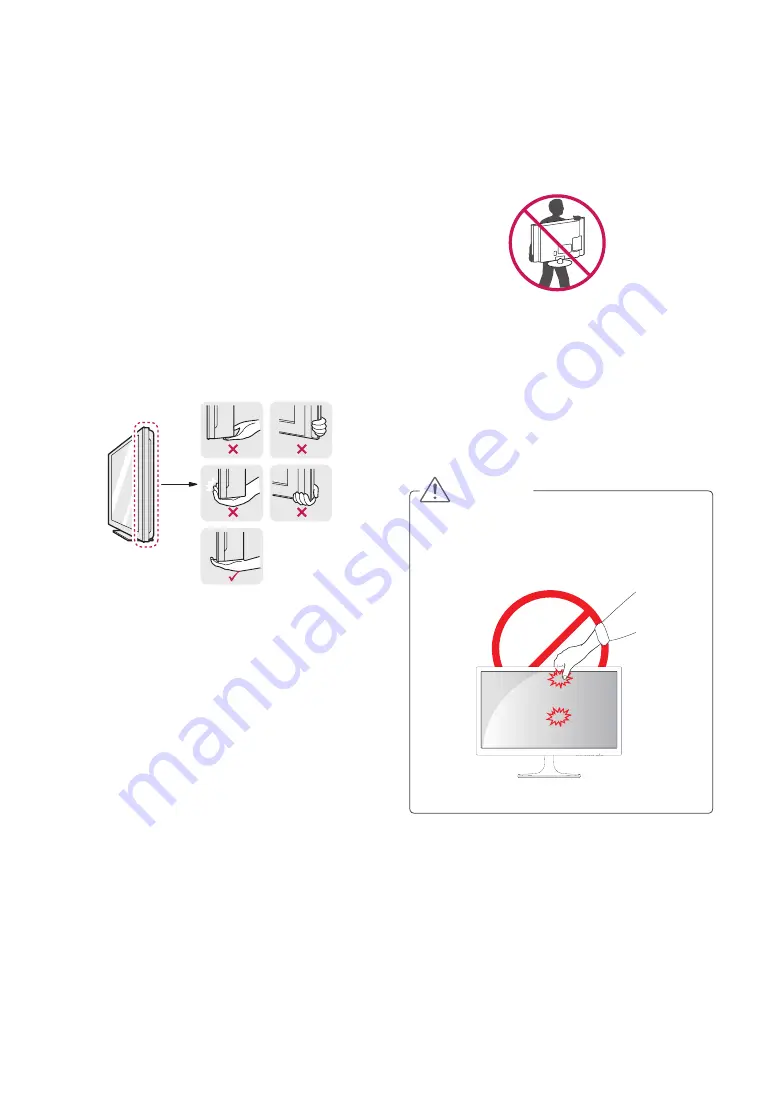
6
ASSEMBLING AND PREPARING
Moving and Lifting the Monitor
When moving or lifting the monitor, follow these
instructions to prevent the monitor from being
scratched or damaged and to ensure safe trans-
portation regardless of its shape or size.
y
y
As far as possible, avoid touching the moni-
tor screen. This may result in damage to the
screen or some of the pixels used to create
images.
y
y
It is advisable to place the monitor in the
original box or packing material before at-
tempting to move it.
y
y
Before moving or lifting the monitor, discon-
nect the power cord and all cables.
y
y
Hold the top and bottom of the monitor frame
firmly. Do not hold the panel itself.
y
y
When holding the monitor, the screen should
face away from you to prevent it being
scratched.
y
y
When moving the monitor, avoid any strong
shock or vibrations to the product.
y
y
When moving the monitor, keep it upright,
never turn the monitor on its side or tilt it
sideways.
CAUTION







































