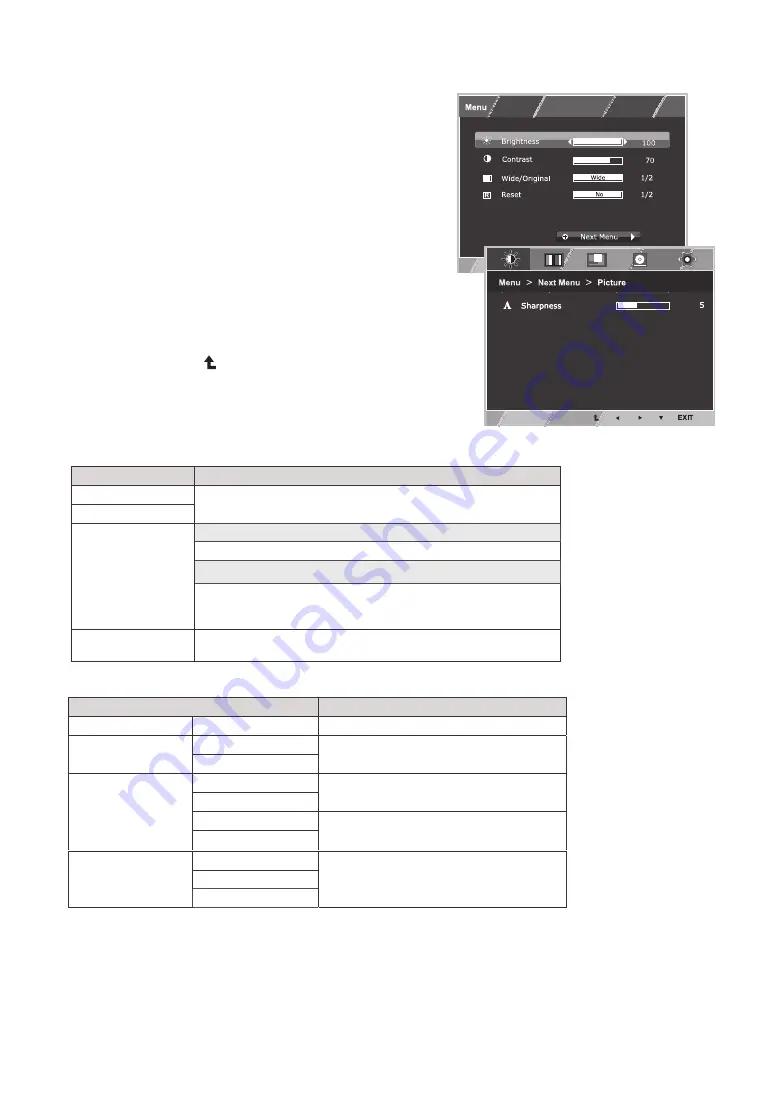
13
CUSTOMIZING SETTINGS
Customizing Settings
Menu Settings
1
Press
MENU
button on the bottom of the Monitor set
to display the
Menu
OSD.
2
Set the options by pressing the ◄ or ► or ▼
buttons.
3
Select the "
Next Menu
" button to enter the more
option settings.
4
Select
EXIT
to leave the OSD menu.
To return to the upper menu or set other menu items,
use the up arrow ( ) button.
Menu
Description
Brightness
To adjust the brightness, contrast of the screen.
Contrast
Wide/Original
Wide
Switch to full screen mode according to input image signal.
Original
Change the input image signal ratio to original.
* This function works only if input resolution is lower than Monitor
set ratio (16:9).
Reset
Restore all factory default settings. Press the
◄
,
►
buttons to reset
immediately.
Menu > Next Menu
Description
Picture
Sharpness
To adjust the clearness of the screen
Color
Gamma
To customize the color of the screen
Color Temp
Display
Horizontal
To adjust the position of the screen
Vertical
Clock
To improve the clarity and stability of the
screen
Phase
Others
Language
To customize the screen status for a user's
operating environment
Power Indicator
Resolution









































