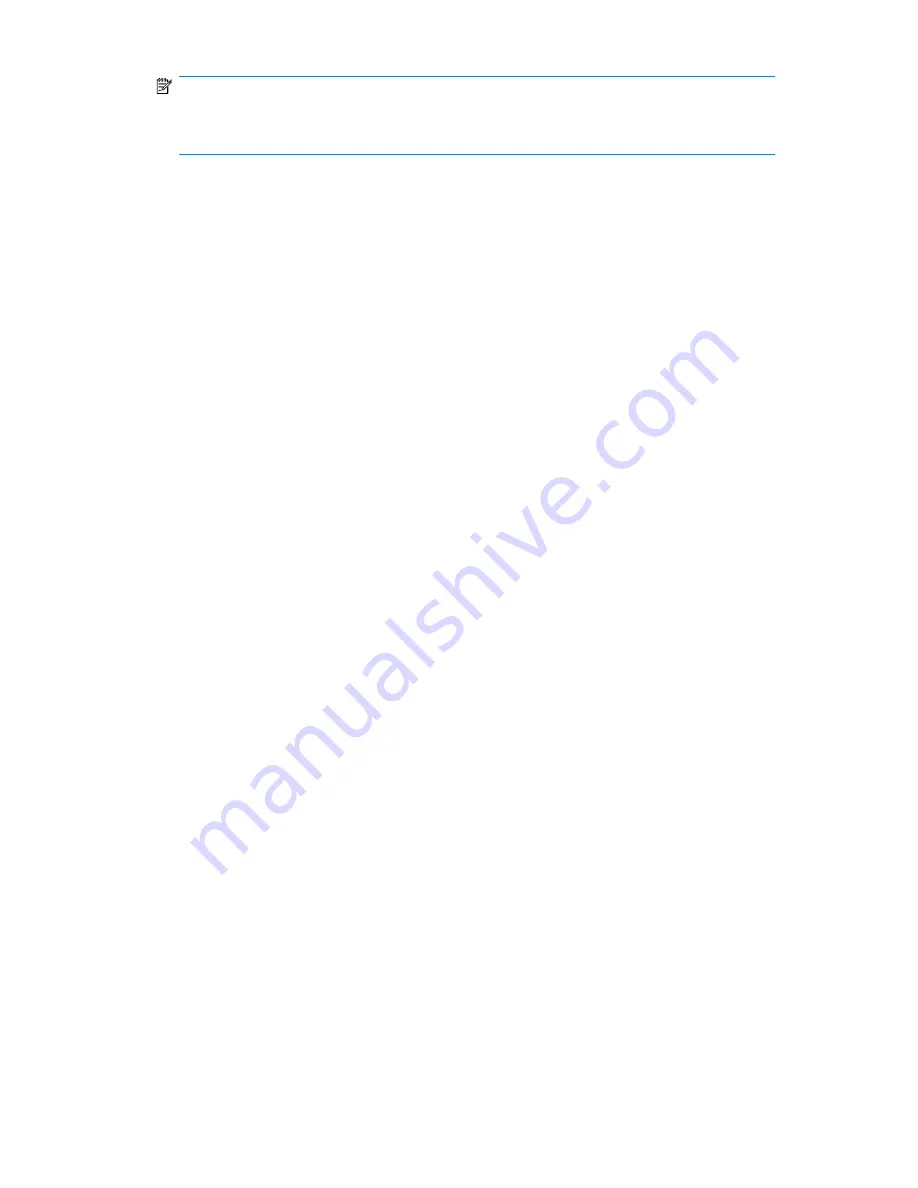
NOTE:
If the application server is in a remote location, use Remote Desktop Connection to access the
server, copy the Agent installation files, and run the Agent installation.
2.
Navigate to the \Automated Storage Manager\Agent folder on the DVD.
3.
Double-click
asmagentinstaller.exe.
4.
Follow the on-screen installation instructions.
After completing the Automated Storage Manger Agent installation on the application servers, you
can then schedule data migration using the HP Automated Storage Manager wizards.
Add an HP Storage System
You may add another HP Storage System for the ease of managing more than one server from the
same console. To add another HP Storage System:
1.
Click on
Add HP Storage System
in the Actions pane.
2.
A dialog box will open. Enter the hostname or IP address (IPv4) of the HP Storage System to add.
3.
The added HP Storage System will appear in the Navigation pane.
Remove an HP Storage System
To remove an added HP Storage System:
1.
Click on
Remove HP Storage System
.
2.
A window will appear, asking if you would like to remove the HP Storage System.
3.
Click
Yes
.
Configuring display options
ASM allows you to customize the user interface color and scale settings.
Changing color settings
Changing color settings customizes the color used in the content pane to display the different types
of storage, volumes, and servers. Colors help distinguish the different types of storage, storage areas,
and servers from each other.
1.
In the Actions pane, click
Configure Display Options
.
The
Display Options
dialog box opens.
2.
Select an item in the Items list and a color in the Color drop-down menu.
3.
When your color selections are complete, click
Apply
to apply the color settings to the content
pane.
4.
Click
OK
.
HP StorageWorks X1000 Automated Storage Manager
9
Содержание StorageWorks X1000
Страница 6: ...6 ...
Страница 12: ...Automated Storage Manager 12 ...
Страница 46: ...Managing storage 46 ...










































