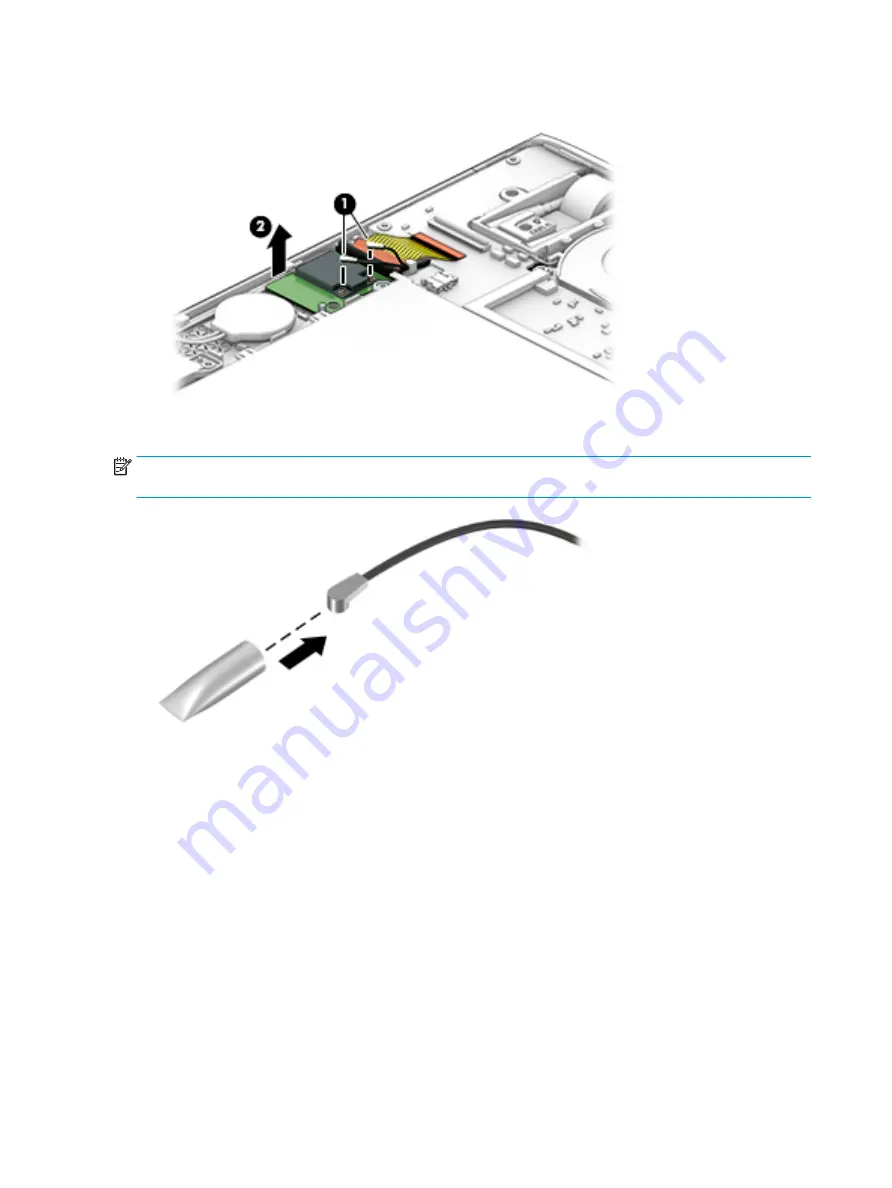
5.
Lift the module out of the socket (2).
NOTE:
If the WLAN antennas are not connected to the WLAN module, the protective sleeve should be
installed on the antenna connectors, as shown in the following illustration.
Reverse this procedure to install the WLAN module.
32
Chapter 5 Removal and replacement procedures for Authorized Service Provider parts






























