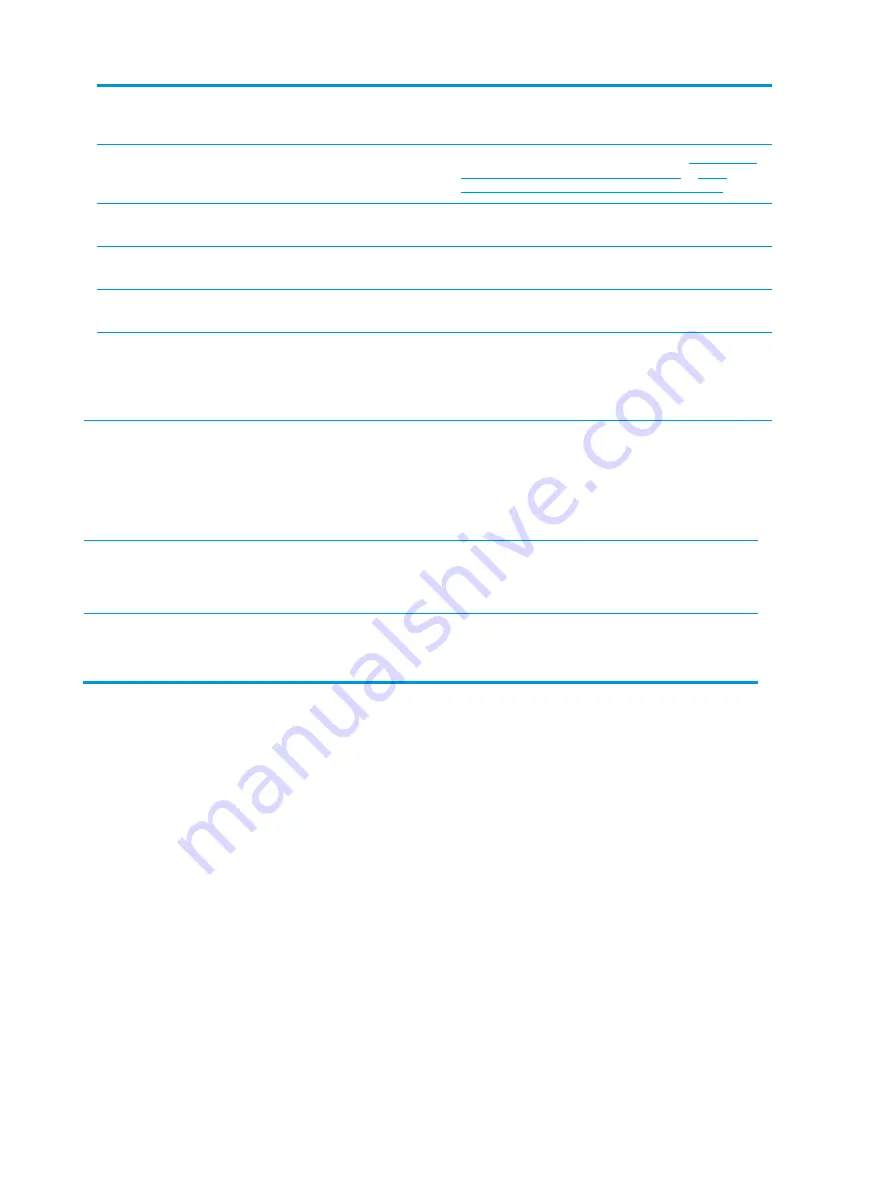
26
“Check Video Cable” is
Monitor video cable is disconnected.
Connect the appropriate video signal cable between the
computer and monitor. Be sure that the computer power is off
while connecting the video cable.
“Input Signal Out of Range”
is displayed on screen.
Video resolution and/or refresh rate
are set higher than the monitor
supports.
Change the settings to a supported setting (see
Preset display
resolutions 63.5 cm (25 in) model on page 30
or
Preset
display resolutions 68.6 cm (27 in) model on page 31
).
The monitor does not enter
into a low-power sleep state.
The monitor's power saving control is
disabled.
Open the OSD menu and select
Power
, select
Auto-Sleep
Mode
, and then set auto-sleep to
On
.
“OSD Lockout” is displayed.
The monitor's OSD Lockout
function is enabled.
Press and hold the left button on the front of the monitor for
10 seconds to disable the OSD Lockout function.
“Power Button Lockout”
is displayed.
The monitor's Power Button Lockout
feature is enabled.
Press and hold the
Power
button for 10 seconds to unlock the
power button function.
Image on monitor displays in
low contrast and low
saturation. There are no solid
blacks. Only dark grays
appear.
The Video Level setting in the OSD
menu is not set appropriately for your
monitor configuration.
In the OSD menu, select
Image
, and then select
Video Level
.
Change the setting to
Limited Range (64-940)
.
Image on monitor displays
blacks and whites in low
detail and high contrast.
Colors appear over
saturated, and incorr ct
colors are
apparent.
The Video Level setting in the OSD
menu is not set appropriately for your
monitor configuration.
In the OSD menu, select
Image
, and then select
Video Level
.
Change the setting to
Full Range (0-1023)
.
No image appears on the
monitor.
Your graphics card is not compatible
with DisplayPort 1.4 mode.
If your monitor is connected to the computer using the
DisplayPort connector, change the DisplayPort Mode from the
default DisplayPort 1.4 mode to an older version such as
DisplayPort 1.2 or DisplayPort 1.1.
Monitor wakes slowly from
sleep mode or does not wake at
all.
The DP Hot-Plug Detection setting in
the OSD menu is not set
appropriately for your monitor
configuration.
In the OSD menu, select
Input
, and then select
DP Hot-Plug
Detection
. Change the setting from
Low power
(default) to
Always Active
.
















