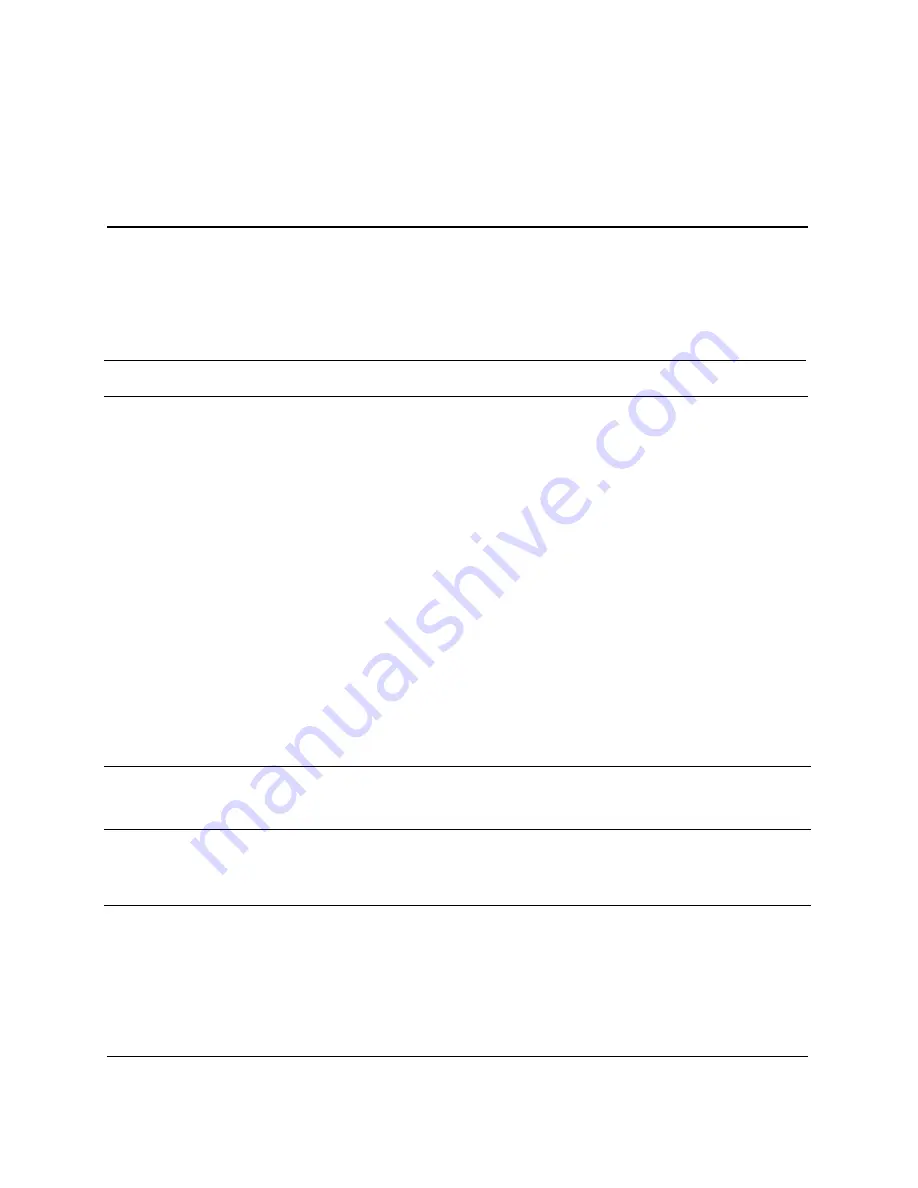
Hardware Reference Guide
www.hp.com
A–1
A
Specifications
HP dx5150 Microtower
Microtower Dimensions
Height
Width
Depth
14.5 in
6.88 in
16.5 in
36.8 cm
17.5 cm
42.0 cm
Approximate Weight
23.8 lb
10.82 kg
Temperature Range
Operating
Nonoperating
50
°
to 95
°
F
-22
°
to 140
°
F
10
°
to 35
°
C
-30
°
to 60
°
C
Relative Humidity (noncondensing)
Operating
Nonoperating
10–90%
5–95%
10–90%
5–95%
Maximum Altitude (unpressurized)
Operating
Nonoperating
10,000 ft
30,000 ft
3048 m
9144 m
✎
Operating temperature is derated 1.0° C per 300 m (1000 ft) to 3000 m (10,000 ft) above
sea level, no direct sustained sunlight. Maximum rate of change is 10° C/Hr. The upper limit
may be limited by the type and number of options installed.
Heat Dissipation
Maximum
Typical
1260 BTU/hr
256 BTU/hr
317 kg-cal/hr
65 kg-cal/hr
Содержание PV738AA
Страница 10: ...1 6 www hp com Hardware Reference Guide Product Features ...
Страница 46: ...C 2 www hp com Hardware Reference Guide Security Lock Provisions I Installing a Padlock ...
Страница 52: ...E 4 www hp com Hardware Reference Guide Computer Operating Guidelines Routine Care and Shipping Preparation ...
















































