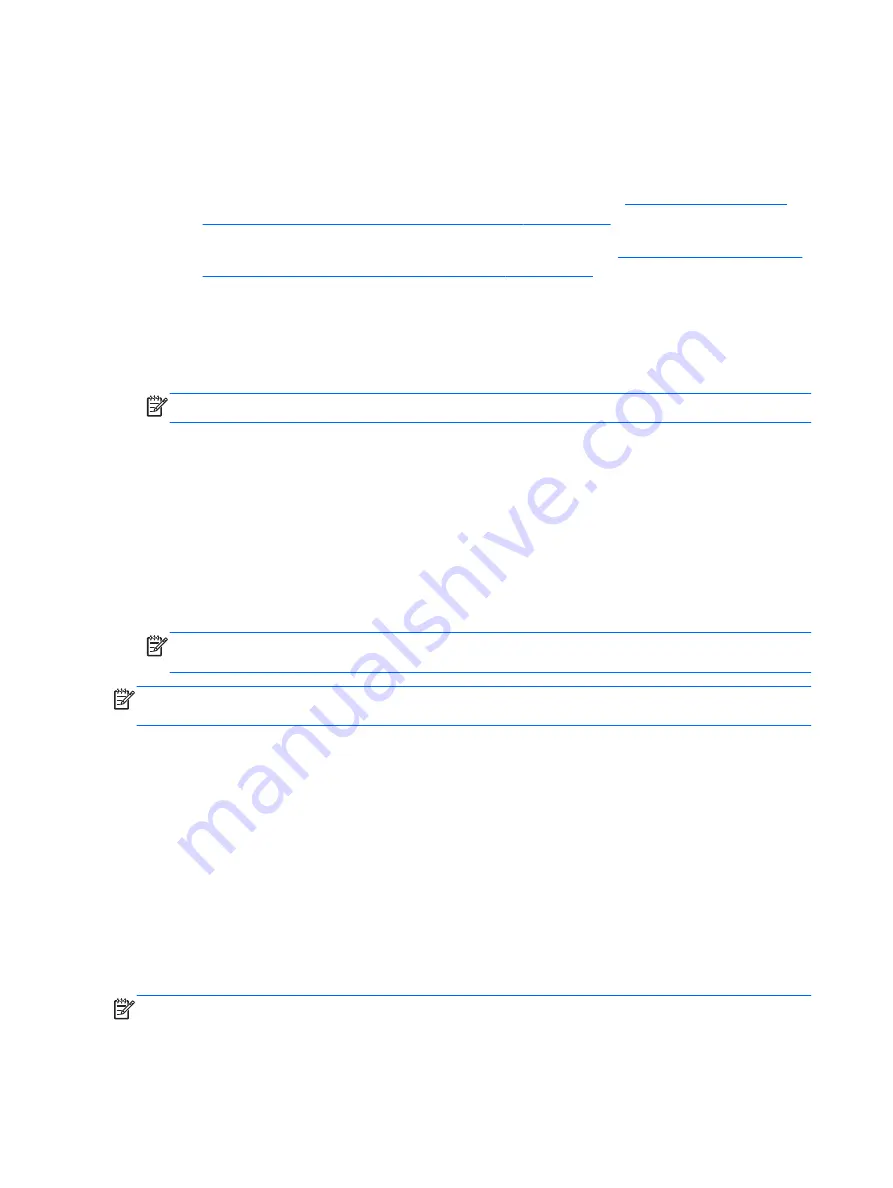
There are two types of recovery media. To determine which steps to follow for your computer:
1.
Click the
Start
button.
2.
Click
All Programs
.
●
If
Security and Protection
is listed, continue with the steps in
using HP Recovery Manager (select models only) on page 138
●
If
Productivity and Tools
is listed, continue with the steps in
HP Recovery Disc Creator (select models only) on page 139
Creating recovery media using HP Recovery Manager (select models only)
●
To create recovery discs, your computer must have a DVD writer. Use DVD+R or DVD-R discs
(purchased separately). The discs you use will depend on the type of optical drive you are using.
NOTE:
DVD+R DL, DVD-R DL, or DVD±RW disc are not supported.
●
You have the option of creating a recovery USB flash drive instead, using a high-quality USB
drive.
●
If you are creating recovery discs, be sure to use high-quality discs. It is normal for the system to
reject defective discs. You will be prompted to insert a new blank disc to try again.
●
The number of discs in the recovery-disc set depends on your computer model (typically 3 to 6
DVDs). The Recovery Media Creation program tells you the specific number of blank discs needed
to make the set. If you are using a USB flash drive, the program will tell you the size of the drive
required to store all the data (minimum of 8 GB).
NOTE:
The process of creating recovery media is lengthy. You can quit the process at any time.
The next time you initiate the process, it resumes where it left off.
NOTE:
Do not use media cards for creating recovery media. The system may not be able to boot up
from a media card and you may not be able to run system recovery.
To create recovery discs:
1.
Close all open programs.
2.
Click the
Start
button, click
All Programs
, click
Security and Protection
, click
Recovery
Manager
, and then click
HP Recovery Media Creation
. If prompted, click
Yes
to allow the
program to continue.
3.
Click
Create recovery media using blank DVD(s)
, and then click
Next
.
4.
Follow the on-screen instructions. Label each disc after you make it (for example, Recovery 1,
Recovery 2), and then store the discs in a secure place.
To create a recovery USB flash drive:
NOTE:
You must use a USB flash drive with a capacity of at least 8 GB.
138
Chapter 11 System backup and recovery
Содержание ProDesk 405 G1
Страница 1: ...Maintenance and Service Guide HP ProDesk 405 G1 Microtower ...
Страница 4: ...iv About This Book ...
Страница 9: ...Appendix C Specifications 150 Microtower specifications 150 Index 152 ix ...
Страница 10: ...x ...






























