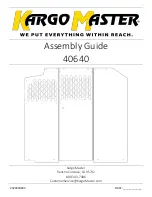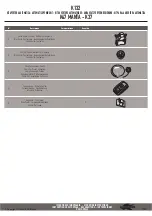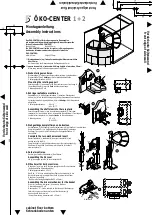Содержание ProBook 4340s
Страница 1: ...HP Notebook User Guide ...
Страница 4: ...iv Safety warning notice ...
Страница 10: ...Index 97 x ...
Страница 110: ......
Страница 1: ...HP Notebook User Guide ...
Страница 4: ...iv Safety warning notice ...
Страница 10: ...Index 97 x ...
Страница 110: ......