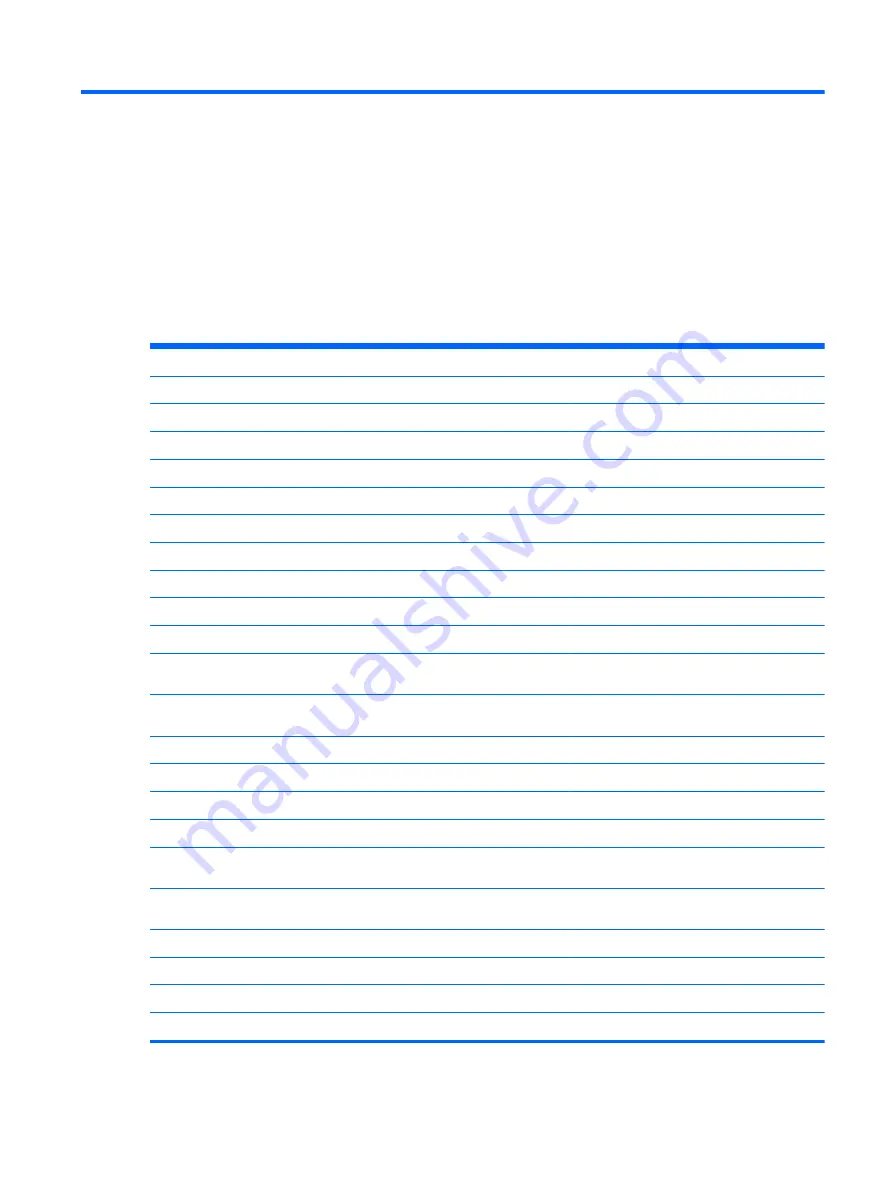
6
Specifications
Computer specifications
Dimensions
Depth
22.81
cm (8.98 in)
Width
32.2 cm
(12.68 in)
Height (front to rear)
27.5 to 35.5 cm
(1.08 to 1.40 in)
Weight
●
With 6-cell battery, one memory module, and optical disk drive
<
2.07 kg
(4.58 lbs)
●
With 6-cell battery, one memory module; without optical disk drive
<
1.93 kg
(4.27 lbs )
Input power
Operating voltage
18.5 V dc @ 4.74 A – 90 W
Operating current
4.74 A
Temperature
Operating (not writing to optical disc)
0°C to 35°C
(32°F to 95°F)
Nonoperating
-20°C to 60°C
(-4°F to 140°F)
Relative humidity
Operating
10% to 90%
Nonoperating
5% to 95%
Maximum altitude
(unpressurized)
Operating
-15 m to 3,048 m
(-50 ft to 10,000 ft)
Nonoperating
-15 m to 12,192 m
(-50 ft to 40,000 ft)
Shock
Operating
125 g, 2 ms, half-sine
Nonoperating
200 g, 2 ms, half-sine
Random vibration
Computer specifications
85
Содержание ProBook 4320t
Страница 4: ...iv Safety warning notice ...
Страница 8: ...viii ...
Страница 57: ...5 Remove the palm rest 3 Reverse this procedure to install the palm rest Component replacement procedures 49 ...
Страница 61: ...Reverse this procedure to install the RTC battery Component replacement procedures 53 ...
















































