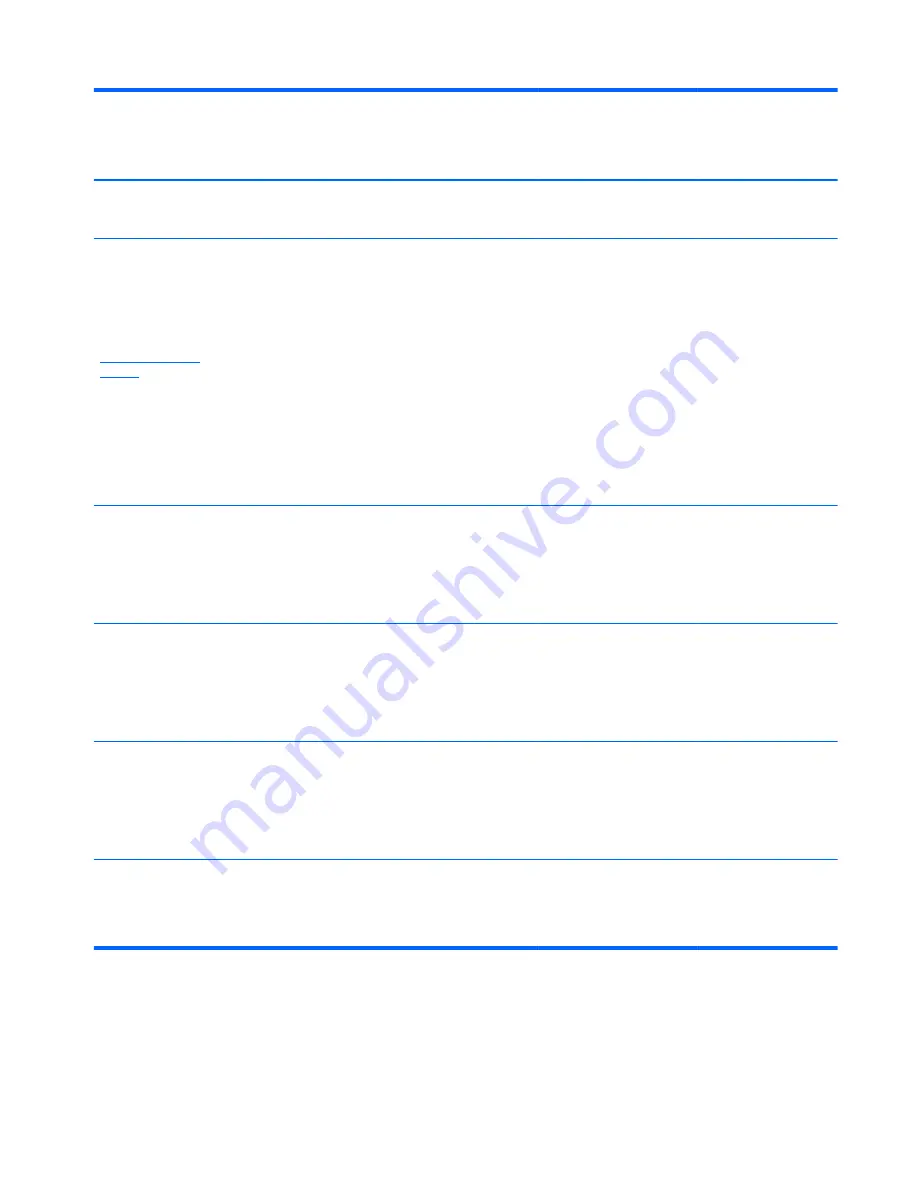
Nonvolatile
Memory Type
Amount (Size)
Does this
memory
store
customer
data?
Does this
memory
retain data
when power
is removed?
What is the
purpose of this
memory?
How is data input into this
memory?
How is this memory
write-protected?
Downloads, and then
follow the on-screen
instructions.
Intel Management
Engine Firmware
(present in only
specific ZBook and
EliteBook models.
For more
information, go to
http://www.hp.com/
support
, and
select your
country. Select
Drivers &
Downloads, and
then follow the
on-screen
instructions.)
1.5 MBytes or 5
MBytes
Yes
Yes
Stores
Management
Engine Code,
Settings,
Provisioning
Data and iAMT
third-party data
store.
Management Engine Code is
programmed at the factory.
Code is updated via Intel
secure firmware update
utility. Unique Provisioning
Data can be entered at the
factory or by an
administrator using the
Management Engine (MEBx)
setup utility. The third party
data store contents can be
populated by a remote
management console or local
applications that have been
registered by an
administrator to have access
to the space.
The Intel chipset is
configured to enforce
hardware protection to
block all direct read/write
access to this area. An
Intel utility is required for
updating the firmware.
Only firmware updates
digitally signed by Intel
can be applied using this
utility.
Bluetooth flash
2 Mbit
No
Yes
Stores
Bluetooth
configuration
and firmware.
Bluetooth flash is
programmed at the factory.
Tools for writing data to this
memory are not publicly
available but can be obtained
from the silicon vendor.
A utility is required for
writing data to this
memory and is made
available through newer
versions of the driver
whenever the flash
requires an upgrade.
802.11 WLAN
EEPROM
4 Kbit to 8 Kbit
No
Yes
Stores
configuration
and calibration
data.
802.11 WLAN EEPROM is
programmed at the factory.
Tools for writing data to this
memory are not made public.
A utility is required for
writing data to this
memory and is typically
not made available to the
public unless a firmware
upgrade is necessary to
address a unique issue.
Web camera
64 Kbit
No
Yes
Stores webcam
configuration
and firmware.
Webcam memory is
programmed using a utility
from the device
manufacturer that can be run
from Windows.
A utility is required for
writing data to this
memory and is typically
not made available to the
public unless a firmware
upgrade is necessary to
address a unique issue.
Fingerprint reader
512 KByte flash
Yes
Yes
Stores
fingerprint
templates.
Fingerprint reader memory is
programmed by user
enrollment in HP
ProtectTools Security
Manager.
Only a digitally signed
application can make the
call to write to the flash.
Nonvolatile memory usage 127
Содержание ProBook 430 G3
Страница 1: ...HP ProBook 430 G3 Notebook PC Maintenance and Service Guide ...
Страница 4: ...iv Important Notice about Customer Self Repair Parts ...
Страница 6: ...vi Safety warning notice ...
Страница 12: ...xii ...
Страница 60: ...48 Chapter 5 Removal and replacement procedures for Customer Self Repair parts ...










































