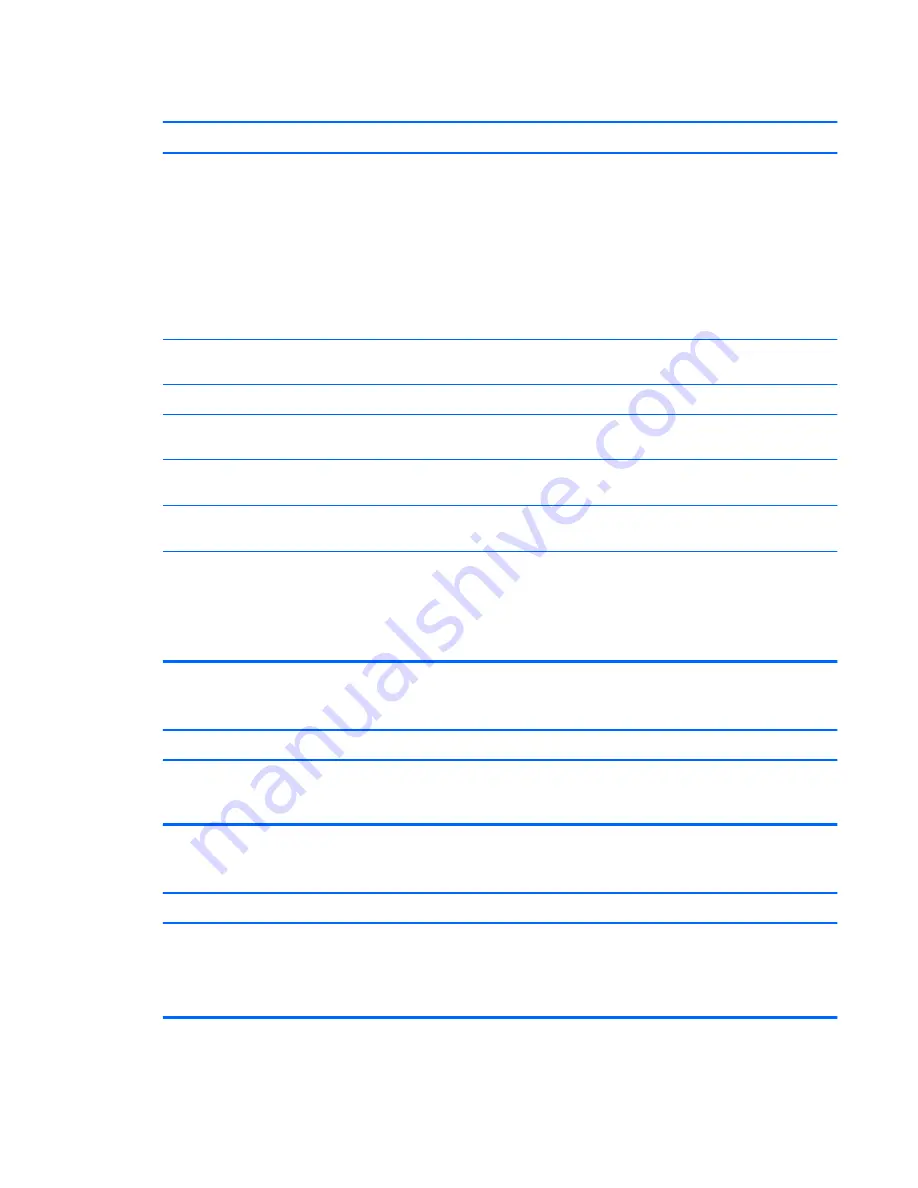
Mouse does not respond to movement or is too slow.
Cause
Solution
Mouse connector is not properly plugged into the back of the
computer.
Shut down the computer using the keyboard.
1.
Press the
Ctrl
and
Esc
keys at the same time (or press the
Windows logo
key) to display the
Start
menu.
2.
Use the
arrow
keys to select
Shut Down
and then press
the
Enter
key.
3.
After the shutdown is complete, plug the mouse
connector into the back of the computer (or the
keyboard) and restart.
Program in use has stopped responding to commands.
Shut down the computer using the keyboard then restart the
computer.
Mouse is not detected.
Unplug and reconnect the mouse cable to your computer.
Mouse may need cleaning.
Remove the roller ball cover on the mouse and clean the
internal components.
Surface under the mouse is too smooth for the roller ball to
work effectively.
Use a mouse pad or other rough surface under the mouse.
Mouse may need repair.
See the Worldwide Limited Warranty for terms and
conditions.
Computer is in
standby
mode.
Press the power button to resume from
standby
mode.
CAUTION:
When attempting to resume from
standby
mode, do not hold down the power button for more than four
seconds. Otherwise, the computer will shut down and you will
lose any unsaved data.
Mouse will only move vertically, horizontally, or movement is jerky.
Cause
Solution
Mouse roller ball or the rotating encoder shafts that make
contact with the ball are dirty.
Remove roller ball cover from the bottom of the mouse and
clean the internal components with a mouse cleaning kit
available from most computer stores.
Optical mouse does not track cursor well.
Cause
Solution
Surface under mouse is not conducive to optics.
1.
Gently wipe the light sensor lens on the bottom of the
mouse with a lint-free cloth (not paper).
2.
Place a mouse pad, white sheet of paper, or other less
reflective surface under the mouse.
Solving Keyboard and Mouse Problems
163
Содержание Pro 3125 - Minitower PC
Страница 4: ...iv About This Book ...






























