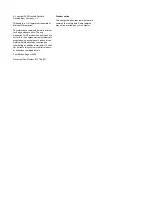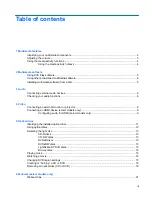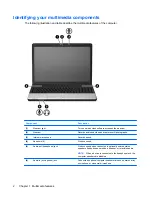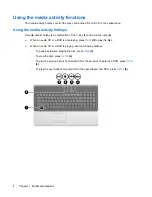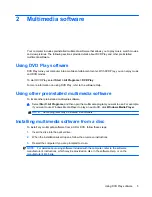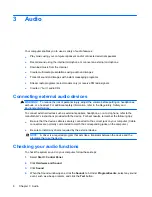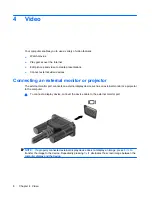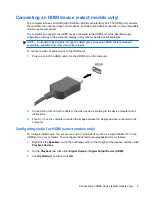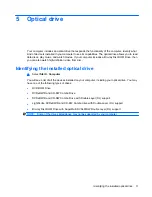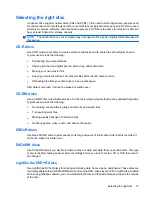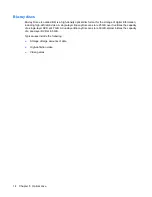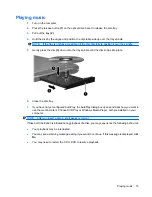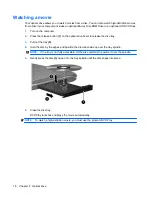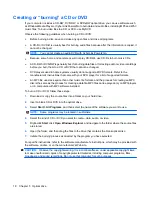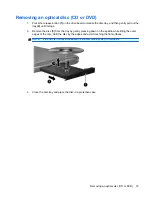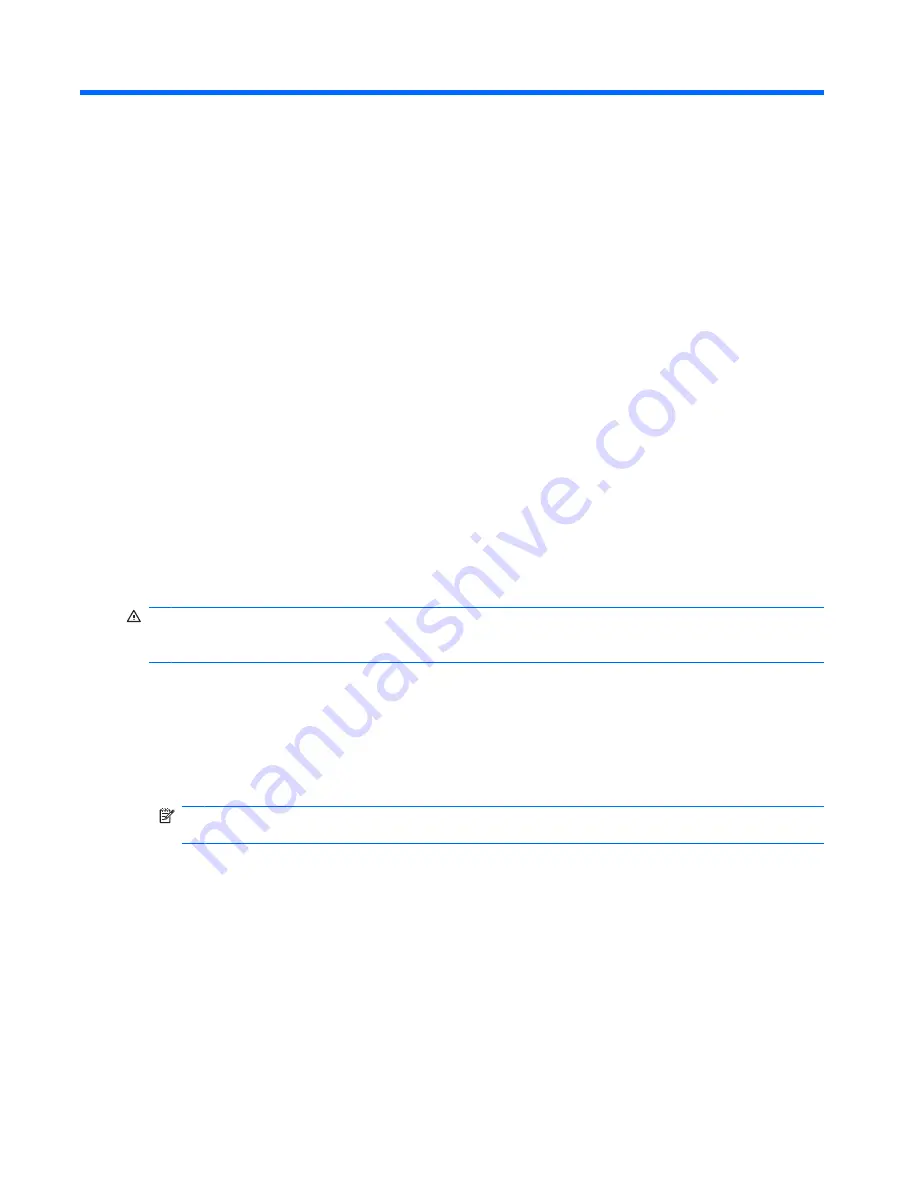
3
Audio
Your computer enables you to use a variety of audio features:
●
Play music using your computer speakers and/or connected external speakers
●
Record sound using the internal microphone or connect an external microphone
●
Download music from the Internet
●
Create multimedia presentations using audio and images
●
Transmit sound and images with instant messaging programs
●
Stream radio programs (select models only) or receive FM radio signals
●
Create or “burn” audio CDs
Connecting external audio devices
WARNING!
To reduce the risk of personal injury, adjust the volume before putting on headphones,
earbuds, or a headset. For additional safety information, refer to the
Regulatory, Safety and
Environmental Notices
.
To connect external devices such as external speakers, headphone, or a microphone, refer to the
manufacturer's instructions provided with the device. For best results, remember the following tips:
●
Be sure that the device cable is securely connected to the correct jack on your computer. (Cable
connectors are normally color-coded to match the corresponding jacks on the computer.)
●
Be sure to install any drivers required by the external device.
NOTE:
A driver is a required program that acts like a translator between the device and the
programs that use the device.
Checking your audio functions
To check the system sound on your computer, follow these steps:
1.
Select
Start
>
Control Panel
.
2.
Click
Hardware and Sound
.
3.
Click
Sound
.
4.
When the Sound window opens, click the
Sounds
tab. Under
Program Events
, select any sound
event, such as a beep or alarm, and click the
Test
button.
6
Chapter 3 Audio
Содержание Presario CQ60-400 - Notebook PC
Страница 1: ...Multimedia User Guide ...
Страница 32: ...W webcam 2 webcam light 2 webcam properties adjusting 21 webcam tips 21 webcam using 20 28 Index ...
Страница 33: ......