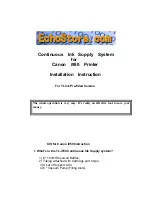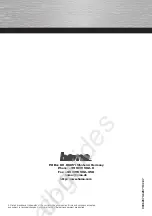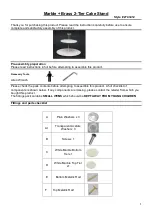Содержание Presario CQ43-300
Страница 1: ...Getting Started Compaq Notebook ...
Страница 4: ...iv Safety warning notice ...
Страница 7: ...Operating environment 44 Index 45 vii ...
Страница 8: ...viii ...
Страница 41: ...12 Reconnect external power and external devices 13 Turn on the computer Adding or replacing memory modules 33 ...