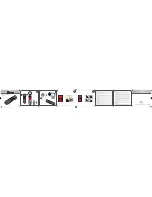The lens cover is stuck and won't move when I turn the power on and off.
●
If the lens cover is stuck open, turn the camera over and tap firmly on the top of the
camera to free the lens cover.
●
If the lens cover is stuck closed, turn the camera over and tap firmly on the bottom
of the camera to free the lens cover.
●
If the lens cover is still stuck, use a finger to carefully move the lens cover.
My image is blurry.
●
Use
Focus Lock
●
Use a tripod to hold the camera steady, or improve lighting conditions.
●
Set the camera to
Macro
,
Auto Macro
,
Normal
, or
Infinity
focus and
try taking the picture again (see
Using the focus range settings
●
Set the flash to
Auto Flash
or
Flash On
and set the shooting mode to
Action
.
●
Check
Image Advice
for specific tips (see
Image Advice
under
My image is too bright.
●
Turn the flash off (see
).
●
Move back from the subject and use zoom.
●
Adjust
Exposure Compensation
(see
Exposure Compensation
under
●
Use
Bracketing
for exposure (see
Bracketing
under
).
●
Check
Image Advice
for specific tips (see
Image Advice
under
My image is too dark.
●
Wait for natural lighting conditions to improve, use the flash (see
) or add indirect lighting.
●
Adjust
Exposure Compensation
(see
Exposure Compensation
under
●
Use
Bracketing
for exposure (see
Bracketing
under
).
●
Use
Adaptive Lighting
(see
Adaptive Lighting
under
).
●
Use the
Spot
setting for
AE Metering
(see
AE Metering
under
●
Check
Image Advice
for specific tips (see
Image Advice
under
My image is grainy.
●
Use a lower
ISO Speed
setting (see
ISO Speed
under
).
●
Add indirect lighting, use the flash (see
), or wait for
natural lighting conditions to improve.
HP Photosmart R725/R727 Digital Camera
43