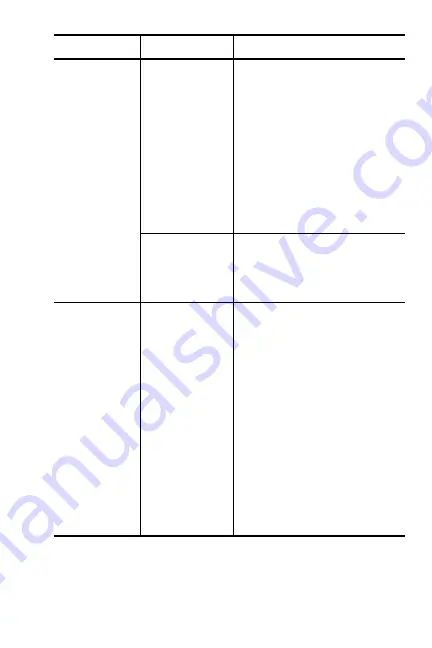
117
Troubleshooting and Support
The camera
responds very
sluggishly
when trying to
review
images.
A slow optional
memory card
that is installed
or too many
images on the
card can affect
actions like
scrolling
through images,
magnifying,
deleting, etc.
See pages 166 and 169 for
tips about memory cards.
The camera
may be
processing an
image.
Wait until the Memory light
turns off, indicating that the
camera has finished
processing.
The camera
gets warm (or
even hot) to
the touch.
You are using
the optional
HP AC power
adapter to
power the
camera or to
charge the
batteries in the
camera, or you
have been using
the camera for
a prolonged
period of time
(15 minutes or
longer).
This is normal. However, if
anything seems out of the
ordinary, turn off the camera,
unplug the camera from the
HP AC power adapter, and
allow the camera to cool. Then
examine the camera and the
batteries for signs of possible
damage.
Problem
Possible Cause
Solution
Содержание Photosmart M417
Страница 1: ...2ÄjÁ ÄË Ö Ë Ë Í Ä ÁÍË ÈÊ y ÈË Í Ë jÁ ËÝ Í Ë Ë ÄÍ ÍË Áj ...
Страница 2: ......
Страница 4: ......
Страница 30: ...30 HP Photosmart M417 M517 User s Manual ...
Страница 78: ...78 HP Photosmart M417 M517 User s Manual ...
Страница 84: ...84 HP Photosmart M417 M517 User s Manual ...
Страница 94: ...94 HP Photosmart M417 M517 User s Manual ...
Страница 144: ...144 HP Photosmart M417 M517 User s Manual ...
Страница 158: ...158 HP Photosmart M417 M517 User s Manual ...
Страница 162: ...162 HP Photosmart M417 M517 User s Manual ...
Страница 178: ......
Страница 179: ...4XLFN 6WDUW XLGH XtD GH LQLFLR UiSLGR 3 3KRWRVPDUW 0 0 0 LJLWDO DPHUD ZLWK 3 QVWDQW 6KDUH ...
Страница 180: ......
Страница 181: ...1 English HP Photosmart M415 M417 M517 Digital Camera with HP Instant Share Quick Start Guide ...
Страница 183: ...3 English 1 Attach the Wrist Strap S Attach the wrist strap to the wrist strap mount on the side of the camera as shown ...
Страница 199: ......
Страница 200: ... HZOHWW 3DFNDUG HYHORSPHQW RPSDQ 3 3ULQWHG LQ KLQD ZZZ KS FRP ...
Страница 201: ......
Страница 202: ......
Страница 203: ......
Страница 204: ......
Страница 205: ......
Страница 206: ......
Страница 207: ......
Страница 208: ......
Страница 209: ......
Страница 210: ......
Страница 211: ......
Страница 212: ......
Страница 213: ......
Страница 214: ......
Страница 215: ......
Страница 216: ......
Страница 217: ......
Страница 218: ......
Страница 219: ......






























