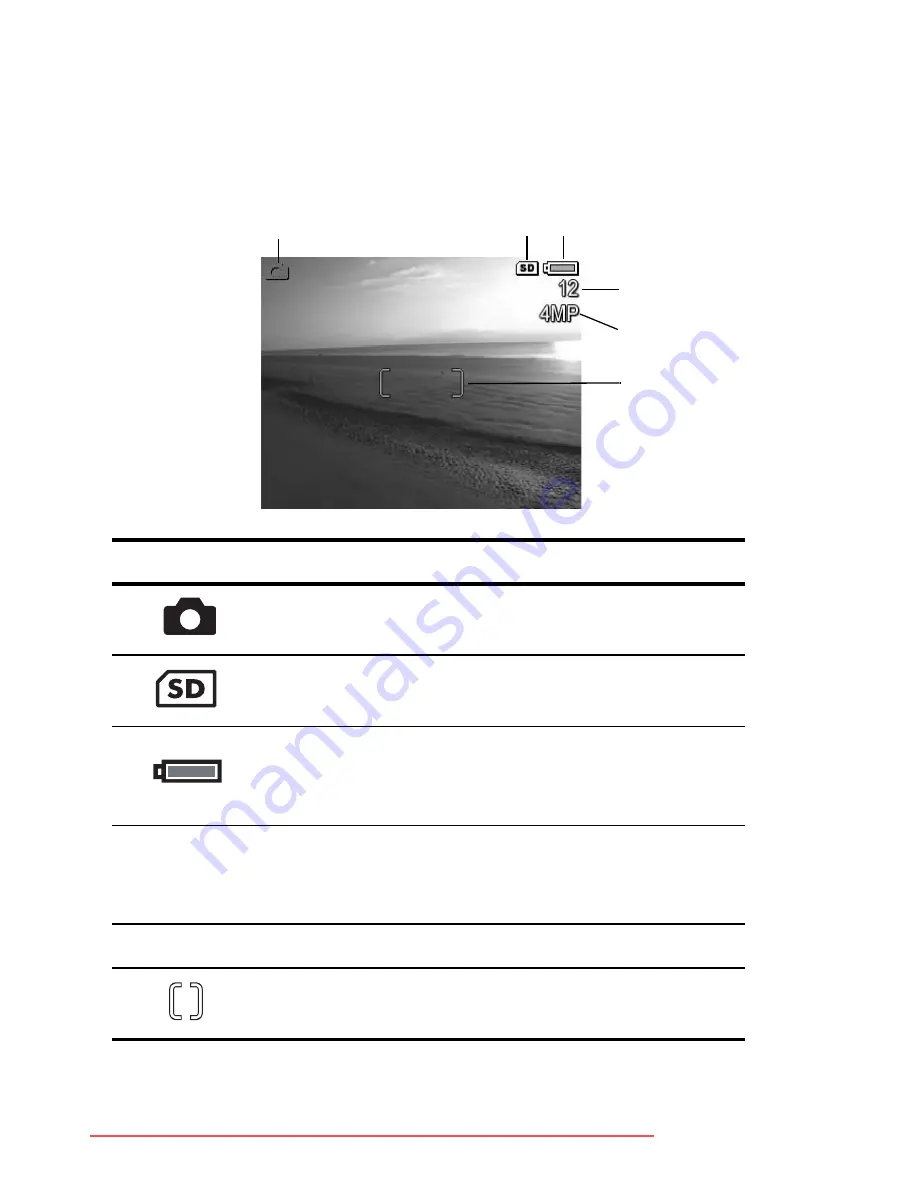
32
HP Photosmart M22/M23 User’s Manual
The following table describes the information that is
displayed in
Live View
when the camera settings are at their
default values and an optional memory card is installed in
the camera. If you change other camera settings, icons for
those settings will also be displayed in
Live View
.
# Icon
Description
1
Live View
icon, indicating the camera is in
Live View
.
This icon displays for the first few seconds.
2
Indicates that a memory card is installed in the
camera
3
Power indicator, such as this full battery level
indicator (see
Power Indicators
on page 154)
4
12
Remaining pictures count (actual number depends on
the current
Image Quality
setting and how much
space remains in memory)
5
4MP
Image Quality
setting (default is
4MP
)
6
Focus brackets (see
Focusing the Camera
on
page 36)
3
4
5
6
2
1
Downloaded From camera-usermanual.com HP Manuals
Содержание PhotoSmart M22
Страница 2: ...Downloaded From camera usermanual com HP Manuals ...
Страница 4: ...Downloaded From camera usermanual com HP Manuals ...
Страница 60: ...60 HP Photosmart M22 M23 User s Manual Downloaded From camera usermanual com HP Manuals ...
Страница 76: ...76 HP Photosmart M22 M23 User s Manual Downloaded From camera usermanual com HP Manuals ...
Страница 86: ...86 HP Photosmart M22 M23 User s Manual Downloaded From camera usermanual com HP Manuals ...
Страница 102: ...102 HP Photosmart M22 M23 User s Manual Downloaded From camera usermanual com HP Manuals ...
Страница 162: ...162 HP Photosmart M22 M23 User s Manual Downloaded From camera usermanual com HP Manuals ...






























