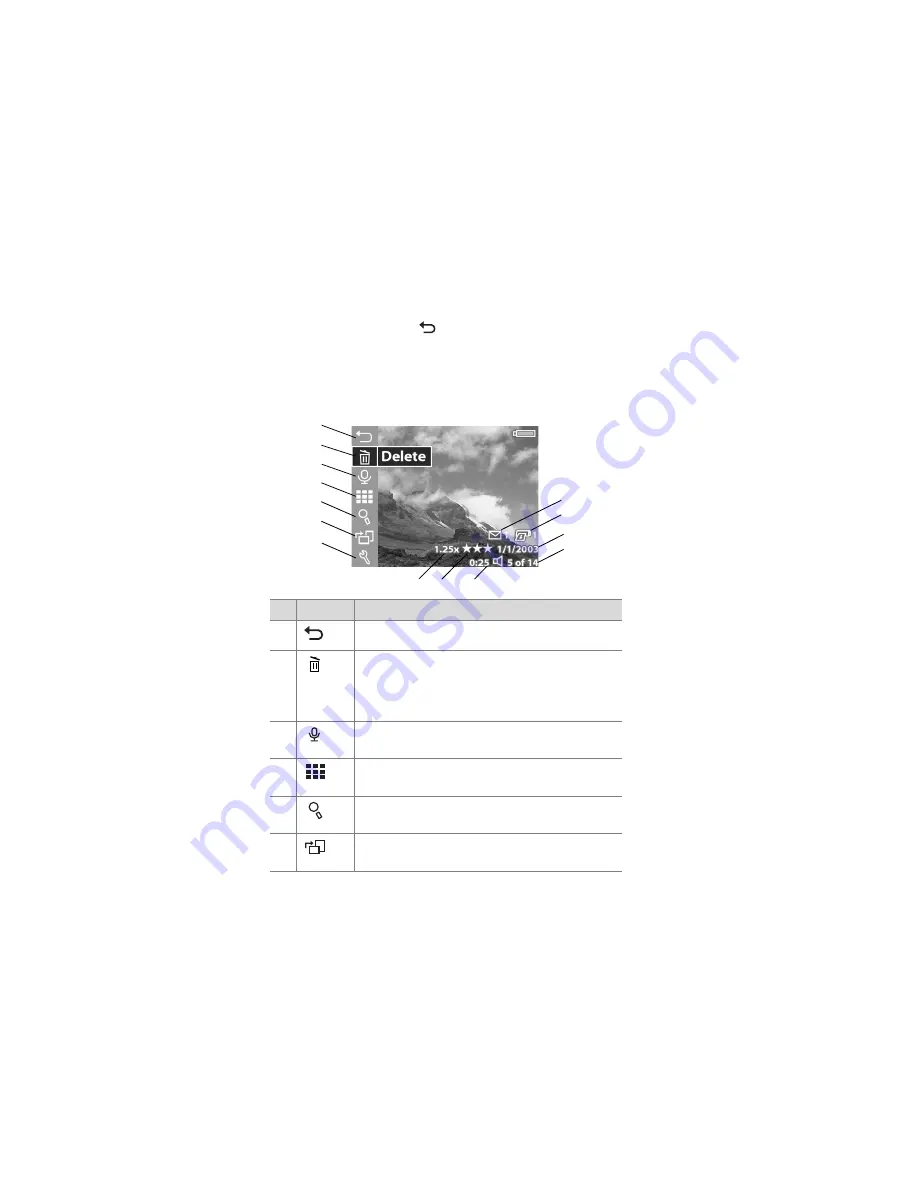
50
hp photosmart 630 series user’s manual
4
To exit the
Playback
menu and return to viewing images in
Playback
, highlight the
EXIT PLAYBACK MENU
option
and press the
OK
button.
The following table summarizes each of the
Playback
menu
options and describes the information in the bottom right
corner of each image while the
Playback
menu is displayed.
#
Icon
Description
1
Exits the
Playback
menu
2
Provides options to either delete this image or
video clip, delete all images and video clips,
format the internal memory or an optional
memory card, or undelete images
3
Records an audio clip to attach to this image
(not available for video clips)
4
Displays all of the images and the first frames
of video clips as thumbnails
5
Magnifies this image from 1.3x to 6x (not
available for video clips)
6
Rotates this image automatically 90 degrees
clockwise (not available for video clips)
1
2
6
3
5
13
11
10
12
8
4
7
9
14
Содержание photosmart 630 series
Страница 2: ......
Страница 124: ...www hp com photosmart Printed in China 2003 Q2224 90101 Q2224 90101 ...






























