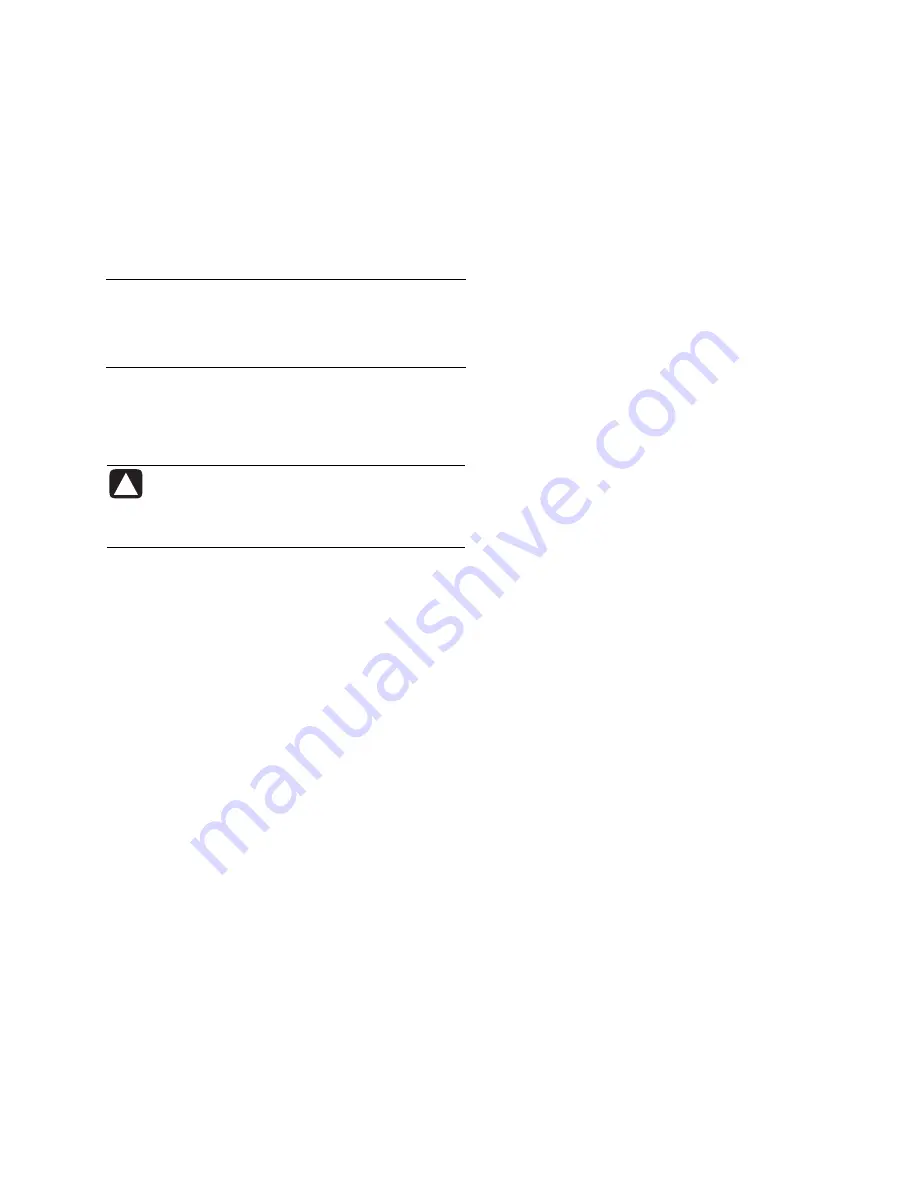
HP Personal Media Drive User’s Guide
7
3
Select your device, and then click
OK
. A
Safe to
Remove Hardware
message appears in the System
tray at the bottom of your desktop letting you know
that the device is safe to disconnect.
4
Click
Stop
to make sure the HP Personal Media
Drive is not active, and then click
Close
.
5
Disconnect the drive from the PC.
NOTE:
If your PC does not allow you to disconnect
the drive safely, you may need to close all
applications and documents, and then try again
to disconnect the drive.
Formatting the Drive
for Windows
CAUTION: Reformatting a hard disk drive
destroys all data on the drive. If you have
data that you want to keep, back up the
data before reformatting the drive.
Your HP Personal Media Drive was formatted at the
factory for an NTFS file system. This file system
supports large media files that are larger than 4 GB.
Some PCs use the FAT32 file system. FAT32 is a file
system that organizes files on the PC. This system is
standard for Windows ME and is supported under
Windows XP.
With FAT32, a single file is limited in size to 4 GB.
This may create a problem when you are creating
backup files. If you need to use this drive on a PC
that is formatted with FAT32, you will need to
reformat the drive.
If your PC has Windows ME, consider upgrading to
Windows XP to take advantage of the NTFS file
system.
You can remove this limitation for Windows XP by
reformatting your drive to another file system. See
Windows Help files or the documentation that came
with your PC.
Reformatting the Drive with a
FAT32 File System
If you have an older operating system such as
Windows ME, you may need to reformat the
HP Personal Media Drive with a FAT32 file system.
If your BIOS is older, it only supports 4 to 16 gigabyte
partitions. If you do not want your drive partitioned,
go to the BIOS manufacturer’s Web site to download
a BIOS upgrade.
To reformat the drive with FAT32 on a Windows ME
system:
1
Make sure the HP Personal Media Drive is NOT
connected to the PC.
2
Click
Start
on the taskbar.
3
Choose
Settings
and click
Control Panel
.
4
Double-click
System
.
5
Click the
Device Manager
tab.
6
Double-click
Disk drives
to open the list of drives
connected to your system.
7
Write down the drive(s) listed so you’ll be able to
correctly identify the new drive when it appears.
8
Close the System Properties window and the
Control Panel window.
9
Connect the HP Personal Media Drive to the PC.
See “Connecting the Drive to a PC without a Drive
Bay” on page 5.
10
Click
Start
on the taskbar.
11
Choose
Settings
and click
Control Panel
.
12
Double-click
System
.
13
Click the
Device Manager
tab.
14
Double-click
Disk drives
to open the list of drives
connected to your system.
15
Select the new drive from the
Disk drive
list. The
new drive is the drive that was not listed before in
step 6.
16
Click
Properties
.
17
Click the
Settings
tab.
18
Make sure that the
Removable
check box has a
check mark next to it. Click it if it does not.
19
Click
OK
.
20
Click
Close
.
21
Restart your system.
Содержание PERSONAL MEDIA DRIVE
Страница 1: ...HP Personal Media Drive User s Guide ...
Страница 4: ...iv HP Personal Media Drive User s Guide ...
Страница 16: ......
















