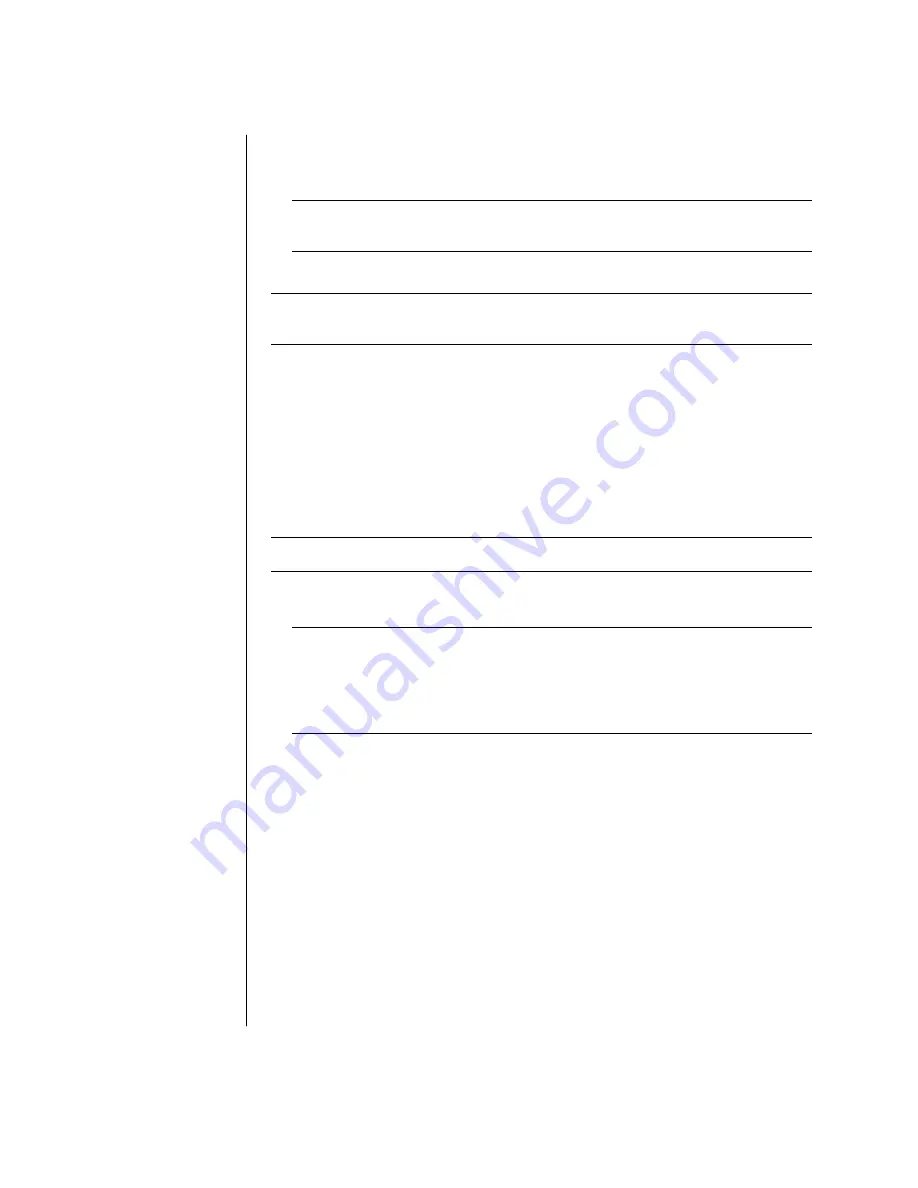
46
사용
설명서
3
오디오
탭
을
클
릭
합니다
.
4
사용중인
다
채널
스피커
와
일치하는
스피커
숫
자
옵션
을
클
릭
한
후
적용을
클
릭
합니다
.
참고
:
스피커
(
다
채널
스피커만
)
를
테
스트하려면
테
스트
단추를
클
릭
합니다
.
WinDVD
제어판이
사용중인
스피커
수를
보여
줍
니다
.
중지를
클
릭
합니다
.
5
확
인을
클
릭
합니다
.
참고
:
스
테
레오
DVD
를
재
생하려면
,
레
코
드
된
DVD
오디오
출력
과
일치하도록
WinDVD
오디오
속성을
변경하
십
시오
.
마이크
사용
PC
에는
뒷면에
마이크
커
넥
터
하나가
함
께
제공됩니다
. PC
앞면에
또
다른
마이크
커
넥
터가
있을
수도
있습니다
.
한번에
한
마이크
커
넥
터만
작동하며
뒤
에
있는
커
넥
터는
다
채널
오디오
스피커
옵션
이
없는
경우
사용됩니다
.
다
채널
오디오
스피커
옵션
이
있는
PC
의
경우
,
있는
경우
PC
앞면의
마이크
커
넥
터가
사용됩니다
. 47
페
이지의
"
다
채널
오디오
와
함
께
마이크
사용
"
을
참
조하
십
시오
.
PC
앞면에
연결된
마이크를
사용하려면
(
선
택
모
델
만
),
작동
마이크를
선
택
합니다
.
참고
:
PC
뒷면에
마이크를
연결하려는
경우에는
이
절차를
수
행
할
필
요
가
없습니다
.
1
작업
표시
줄
의
볼륨
아이
콘
을
두
번
클
릭
합니다
.
볼륨
컨
트롤
설정
창
이
나타
납
니다
.
참고
:
볼륨
아이
콘
이
보이지
않는
경우
,
시작
,
제어판
,
사운드
,
음성
및
오디오
장치를
클
릭
한
후
사운드
및
오디오
장치
(
있는
경우
)
를
두
번
클
릭
하여
사운드
및
오디오
장치
등록
정보
창
을
엽
니다
.
볼륨
탭
에서
작업
표시
줄
에
볼륨
아이
콘
놓
기
확
인
란
을
선
택
합니다
..
적용을
클
릭
한
후
확
인을
클
릭
합니다
.
작업
표시
줄
에
볼륨
아이
콘
이
나타
납
니다
.
2
옵션
을
선
택
하
고
속성을
클
릭
합니다
.
3
볼륨
조절에서
녹
음을
클
릭
합니다
.
4
다음
볼륨
컨
트롤
표시에서
마이크
확
인
란
을
선
택
합니다
.
5
확
인을
클
릭
합니다
.
Содержание Pavilion t300 - Desktop PC
Страница 1: ...사용 설명서 ...
Страница 8: ...viii 사용 설명서 ...
Страница 46: ...38 사용 설명서 ...
Страница 110: ...102 사용 설명서 ...
Страница 111: ...PC 업그레이드 및 서비스 1 103 PC 업그레이드 및 서비스 1 장은 사용중인 PC 의 하드웨어 부품을 제거 및 교체하는 방법에 대한 지침을 제공합니다 PC 업그레이드 및 서비스 1 ...
Страница 124: ...116 사용 설명서 5 하드 드라이브의 후면으로부터 케이블을 뺍니다 MASTER SLAVE To CPU ...
Страница 138: ...130 사용 설명서 ...
Страница 144: ...136 사용 설명서 5 드라이브 케이스 방출 탭 D 을 아래로 밉니다 D 6 방출 탭을 아래로 누른 상태에서 케이스를 위로 돌려서 들어냅니다 ...
Страница 164: ...156 사용 설명서 측면 패널 재조립 1 패널 위의 노치를 섀시의 구멍과 가지런히 맞춘 상태에서 패널을 섀시 위에 놓습니다 2 패널이 제자리에 고정될 때까지 앞으로 밉니다 3 측면 패널의 나사를 조입니다 ...
Страница 170: ...162 사용 설명서 ...






























