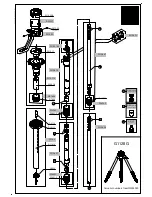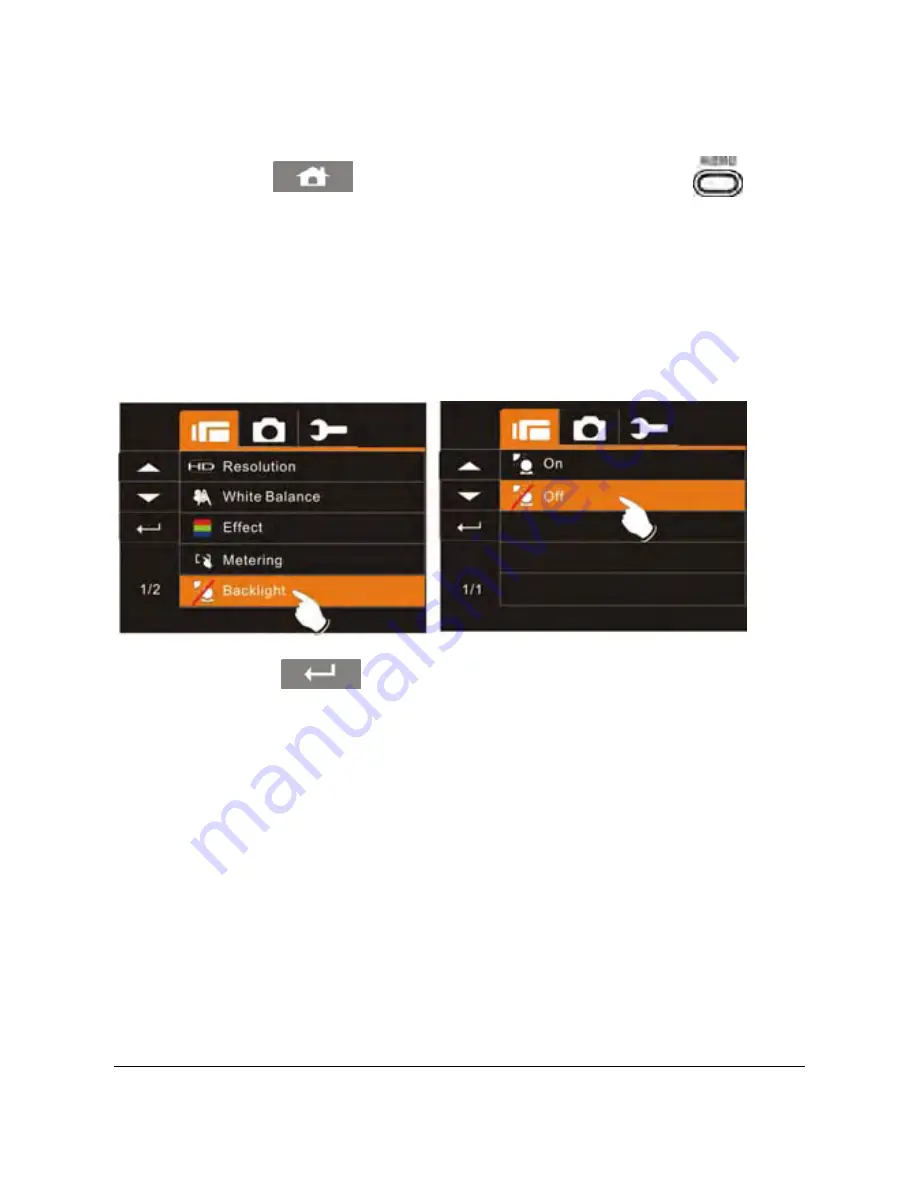
6.1.5 Backlight
1. Power on the camcorder and make sure it is in the DV Mode.
49
2. Touch
the
icon or press the Menu Button (
) then
touch the Backlight option to display the submenu.
3. Touch the desired Backlight option to enable or disable the
function as illustrated below. After an option is selected, the
Menu screen will be displayed again. The default setting is
disabled. Enabling the option will compensate for a backlit
subjects.
4. Touch
the
icon to return to video recording mode.
Содержание Pavilion t250
Страница 1: ...t250 Digital Camcorder User Manual 1 ...
Страница 20: ...20 battery inside ...
Страница 95: ......
Страница 96: ......