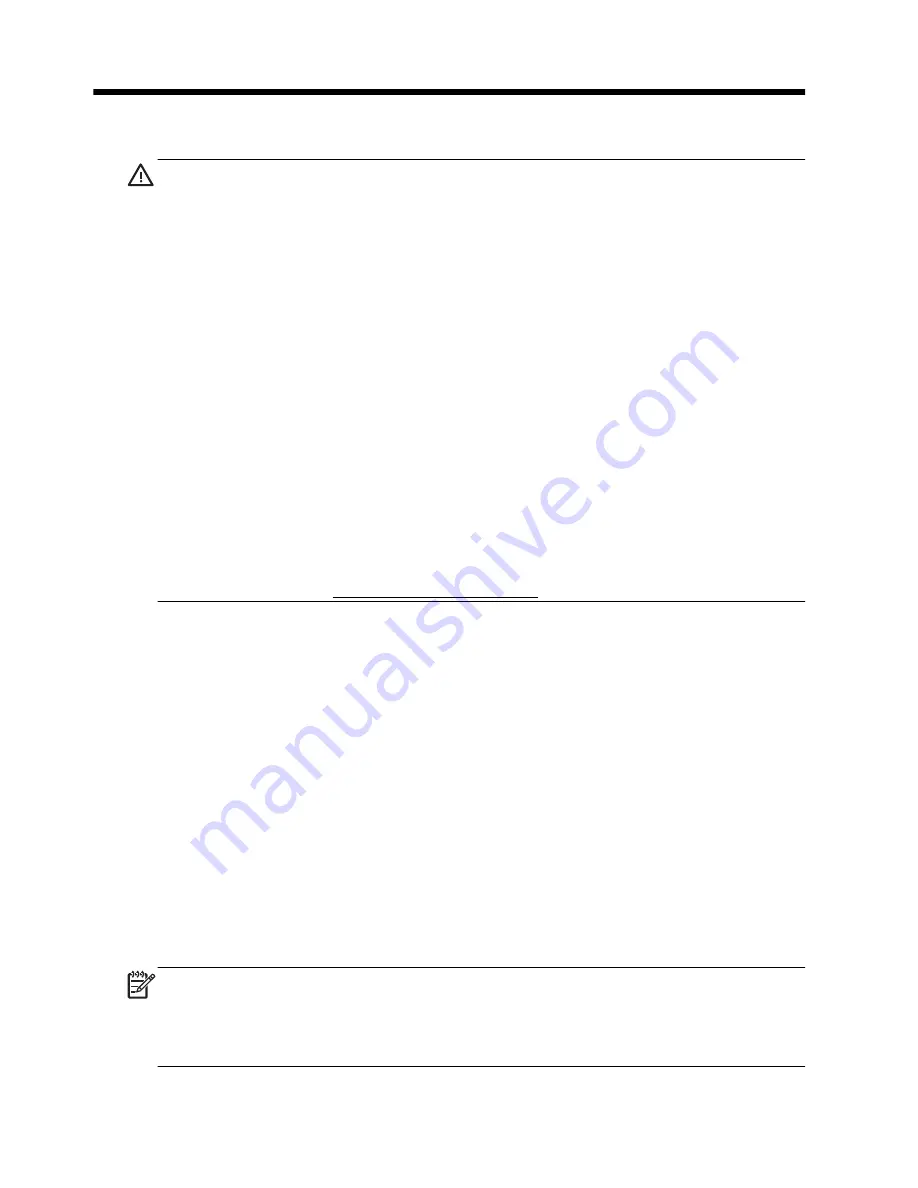
2 Setting up your computer
WARNING!
To reduce the risk of electrical shock or damage to your
equipment:
• Place the computer in a location away from water, dust, moisture, and soot.
These can increase the inside temperature, or can cause fire or electrocution.
• Do not disable the power cord grounding plug. The grounding plug is an
important safety feature.
• Plug the power cord in a grounded (earthed) outlet that is easily accessible at all
times.
• Disconnect power from the equipment by unplugging the power cord from the
electrical outlet. To prevent direct exposure to laser beam, do not try to open the
enclosure of the CD or DVD drives.
• The power supply is preset for the country/region in which you purchased your
computer. If you move, check the voltage requirements for your new location
before plugging the computer into an AC power outlet.
The computer may be heavy; be sure to use ergonomically correct lifting
procedures when moving the computer.
To reduce the risk of serious injury read the
Safety & Comfort Guide
. The guide is
located on the web at http://www.hp.com/ergo.
1.
Place the computer so that all ventilation openings are unobstructed and
cabling is not in a walkway or where it can be stepped on or damaged by
placing furniture on it.
2.
Connect all power cords from the monitor, computer, and accessories to a
power surge protection device that is specifically labeled as having surge
protection, an uninterruptible power supply (UPS), or a similar device. If the
computer has a television tuner, or a modem or telephone connection, protect
the computer by using surge protection with these signal inputs as well.
Connect the television cable or the telephone line cord to the surge protection
device, and then connect the device to the computer.
3.
Read the
Safety and Regulatory Information
document that is found on your
product CD.
4.
Read the
Safety & Comfort Guide
for proper workstation setup, posture,
health and work habits, and electrical and mechanical safety information.
This guide is found on your product CD.
NOTE:
Use only licensed original software. Installing copied software could
result in an unstable installation, infect the computer with a virus, or be illegal.
Security solutions can deter theft, mishandling, and software attacks, but cannot
prevent them.
2
Chapter 2 Setting up your computer
ENWW
Содержание Pavilion p6-1300
Страница 1: ...Getting Started ...
Страница 2: ......
Страница 3: ...Quick Setup HP Consumer PCs ...
Страница 6: ...iv ENWW ...






































