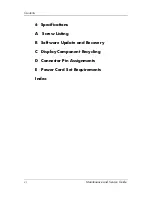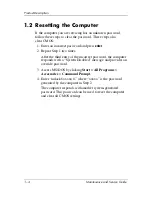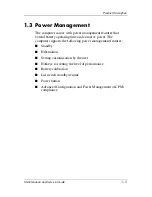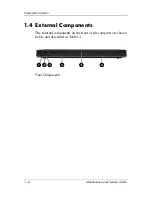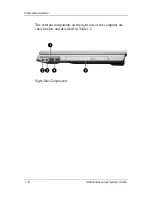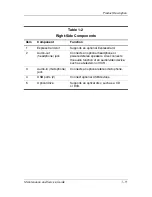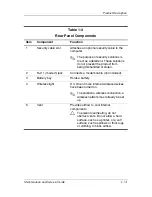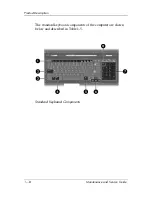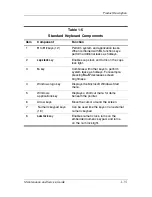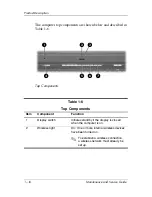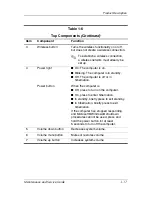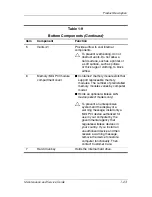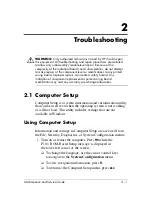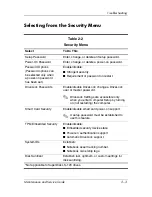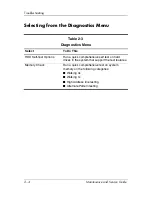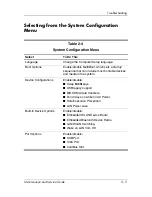Содержание Pavilion dv8300
Страница 60: ...3 4 Maintenance and Service Guide Illustrated Parts Catalog Computer Major Components ...
Страница 62: ...3 6 Maintenance and Service Guide Illustrated Parts Catalog Computer Major Components ...
Страница 64: ...3 8 Maintenance and Service Guide Illustrated Parts Catalog Computer Major Components ...
Страница 66: ...3 10 Maintenance and Service Guide Illustrated Parts Catalog Computer Major Components ...