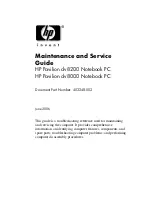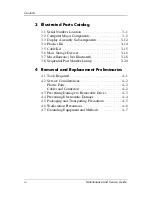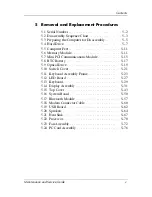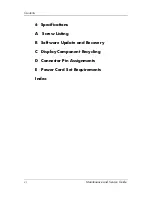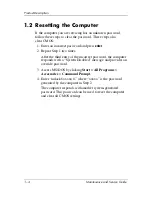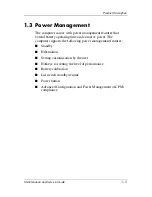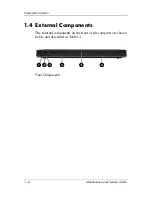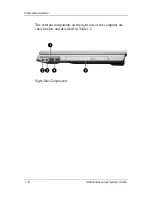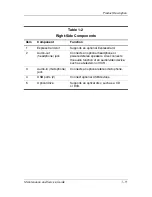Maintenance and Service
Guide
HP Pavilion dv8200 Notebook PC
HP Pavilion dv8000 Notebook PC
Document Part Number: 403248-002
June 2006
This guide is a troubleshooting reference used for maintaining
and servicing the computer. It provides comprehensive
information on identifying computer features, components, and
spare parts; troubleshooting computer problems; and performing
computer disassembly procedures.
Содержание Pavilion dv8300
Страница 60: ...3 4 Maintenance and Service Guide Illustrated Parts Catalog Computer Major Components ...
Страница 62: ...3 6 Maintenance and Service Guide Illustrated Parts Catalog Computer Major Components ...
Страница 64: ...3 8 Maintenance and Service Guide Illustrated Parts Catalog Computer Major Components ...
Страница 66: ...3 10 Maintenance and Service Guide Illustrated Parts Catalog Computer Major Components ...