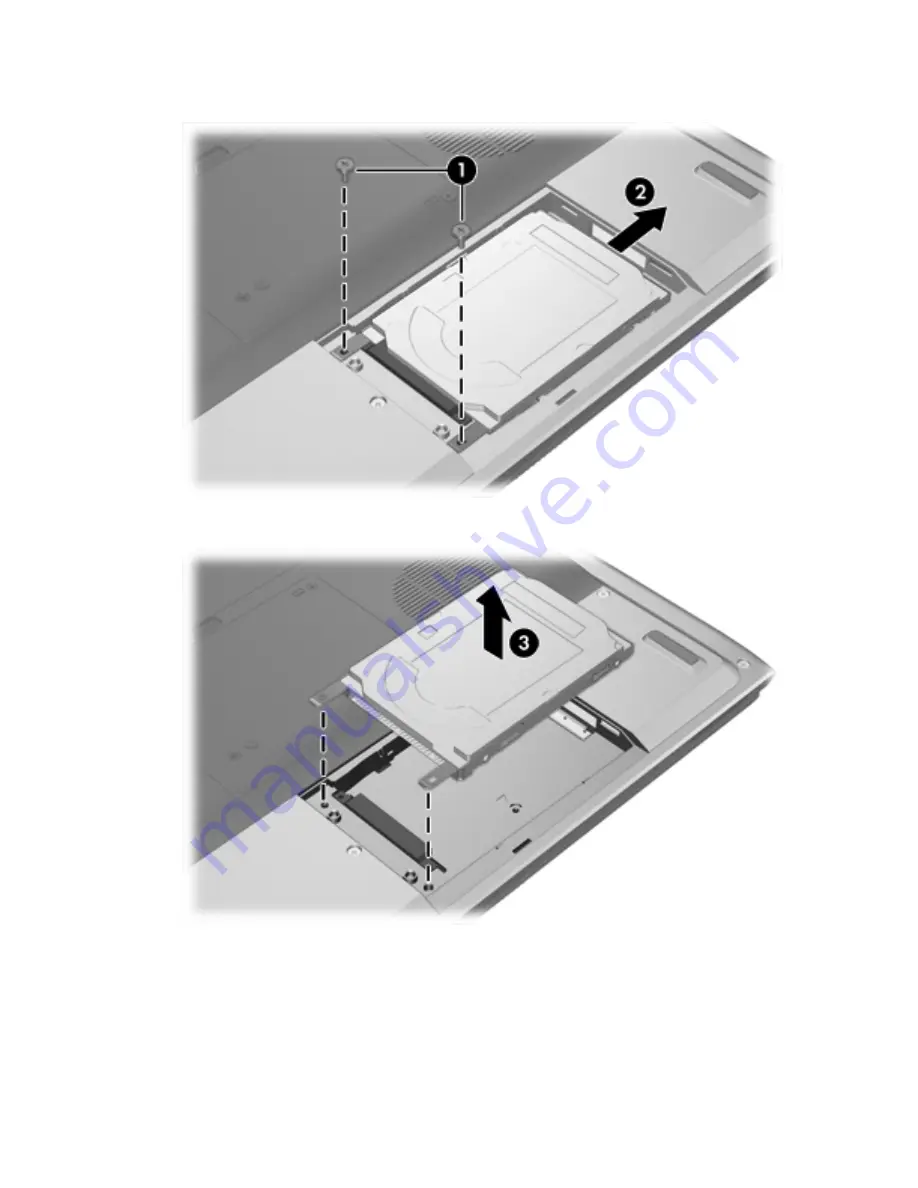
7.
Disconnect the hard drive
(2)
by sliding it to the right.
8.
Lift the hard drive away from the computer
(3)
.
To install a hard drive:
1.
Lower the hard drive into the hard drive bay
(1)
.
2.
Slide the hard drive toward the hard drive connector
(2)
until it is fully seated.
54
Chapter 4 Drives
ENWW
Содержание Pavilion dv5000 - Notebook PC
Страница 1: ...Notebook PC User Guide ...
Страница 10: ...x ENWW ...
Страница 21: ...Display components Component Description Display release latch Opens the computer ENWW Components 11 ...
Страница 38: ...28 Chapter 2 TouchPad and Keyboard ENWW ...
Страница 93: ...3 Replace the battery compartment cover ENWW Multimedia Hardware 83 ...
Страница 132: ...122 Chapter 9 Wireless Select Models Only ENWW ...
Страница 158: ...148 Chapter 12 Setup Utility ENWW ...
Страница 170: ...160 Chapter 13 Software Updates and Recovery ENWW ...
Страница 182: ...172 Chapter 15 Troubleshooting ENWW ...
Страница 190: ...180 Index ENWW ...
Страница 191: ......
Страница 192: ......






























