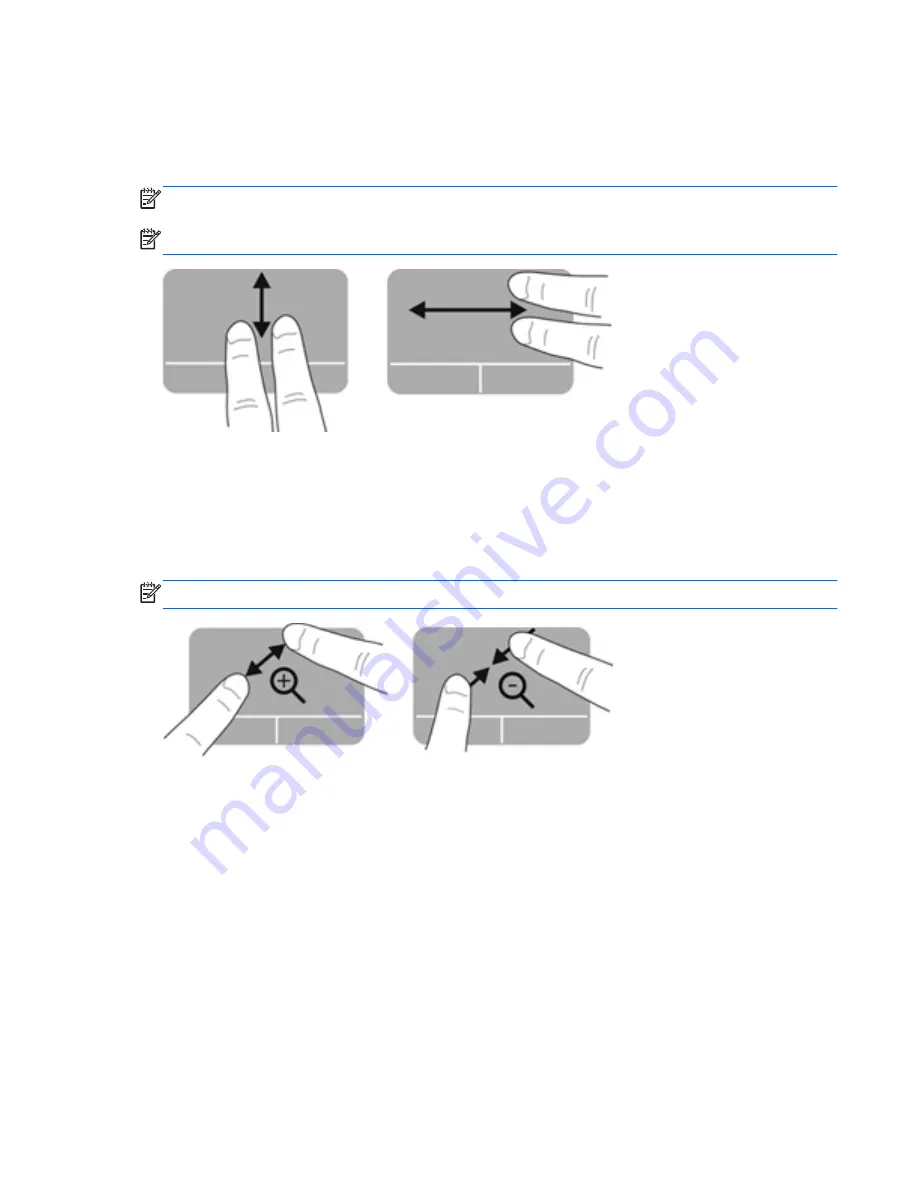
Scrolling
Scrolling is useful for moving up, down, or sideways on a page or image. To scroll, place two fingers
slightly apart on the TouchPad, and then drag them across the TouchPad in an up, down, left, or right
motion.
NOTE:
Scrolling speed is controlled by finger speed.
NOTE:
Two-finger scrolling is enabled at the factory.
Pinching/Zooming
Pinching allows you to zoom in or out on images or text.
●
Zoom in by placing two fingers together on the TouchPad, and then moving them apart.
●
Zoom out by placing two fingers apart on the TouchPad, and then moving them together.
NOTE:
Pinching/zooming is enabled at the factory.
Using pointing devices
25






























