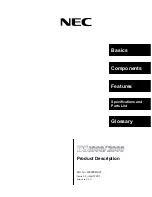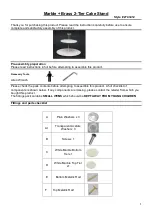Содержание Pavilion dm4-2100
Страница 1: ...Getting Started HP Notebook ...
Страница 4: ...iv Safety warning notice ...
Страница 7: ...Index 52 vii ...
Страница 8: ...viii ...
Страница 38: ...3 Remove the battery from the computer 2 30 Chapter 6 Maintenance ...
Страница 54: ...8 Customer support Contacting customer support Labels 46 Chapter 8 Customer support ...
Страница 57: ...9 Specifications Input power Operating environment 49 ...