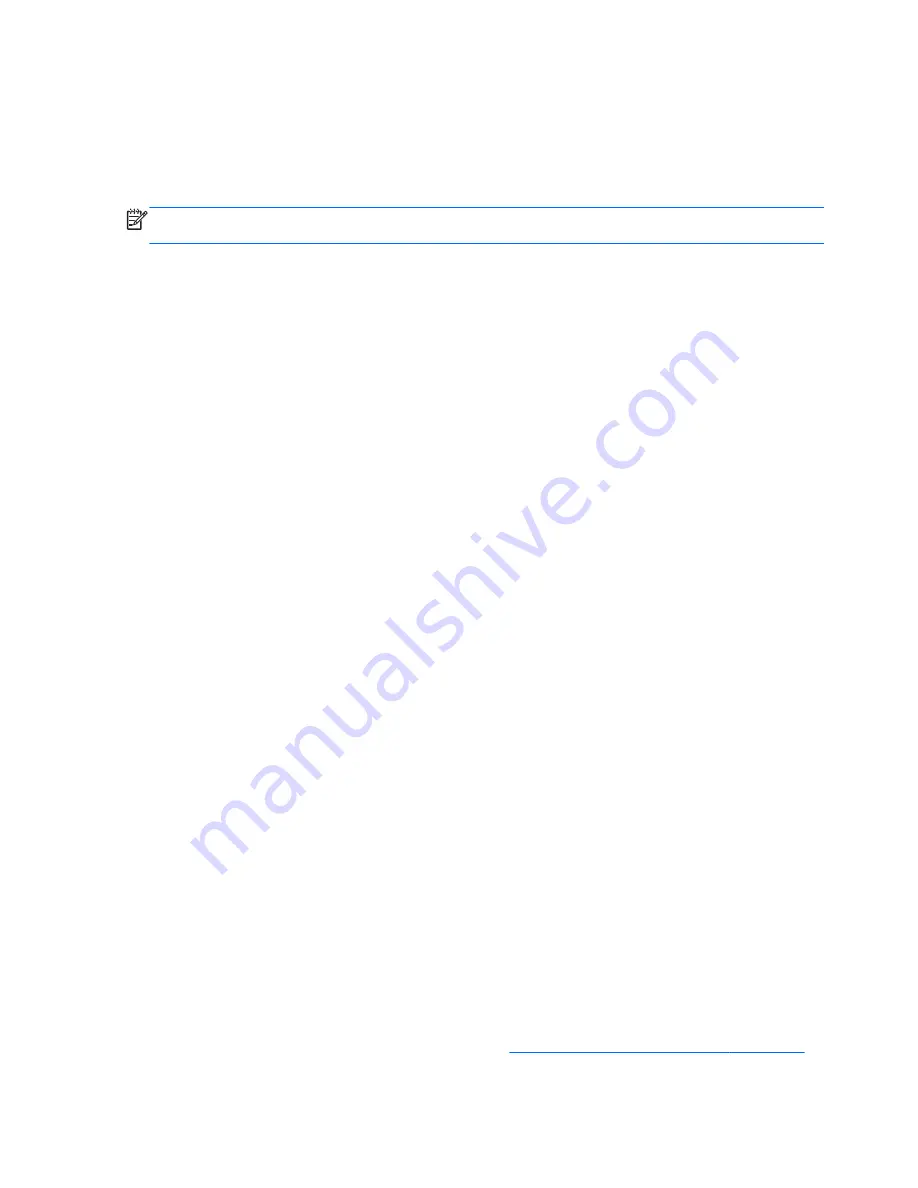
Using sMedio 360 T
Download the sMedio 360 T free app on your phone to wirelessly share photos, videos, and
music from your Android 4.0 smart phone and your computer. Your phone must be on the same
home group network as your computer. Refer to the phone's manufacturer instructions for connecting
to your home group network.
NOTE:
In order to share media from your phone to your computer, they must be in a compatible
format.
Determining your Android phone operating system (OS) version
sMedio 360 T works with Android 4.0 operating (OS) phones.
To determine which OS version is installed on your phone:
1.
Go to the Settings screen on your phone, and then tap About Phone.
2.
Tap Android version to determine which OS is installed.
Downloading the sMedio 360 T app on your phone
You must install the sMedio 360 T app on your phone before you can begin wirelessly
sharing media. This is a free app that is located in the Google Play app store.
▲
Click the Tutorials icon on the sMedio 360 main screen for instructions on downloading and
using this app.
Sharing media from your phone to your computer
1.
Be sure that your phone and computer are connected to the same home group network.
2.
On your computer, select the sMedio 360 Suite app from the Start screen, and then select Media
Receiver.
3.
On your phone, open the sMedio T app, tap My Devices, and then tap My Mobile.
4.
Swipe left or right to find your music, videos, and photos.
5.
Open the media that you want to share.
6.
Click the arrow on the top of the phone screen, and then select the device that you want to send
the media file.
7.
In a few seconds, the media file will appear on the device you selected.
Using audio
On your HP computer, you can play music CDs, download and listen to music, stream audio content
from the web (including radio), record audio, or mix audio and video to create multimedia. To
enhance your listening enjoyment, attach external audio devices such as speakers or headphones.
Connecting speakers
You can attach wired speakers to your computer by connecting them to a USB port or the audio-out
(headphone) jack on your computer or on a docking station.
To connect
wireless speakers to your computer, follow the device manufacturer's instructions. To
connect high-definition speakers to the computer, see
Configuring HDMI audio settings on page 25
.
Before connecting speakers, lower the volume setting.
22 Chapter 4 Enjoying entertainment features






























