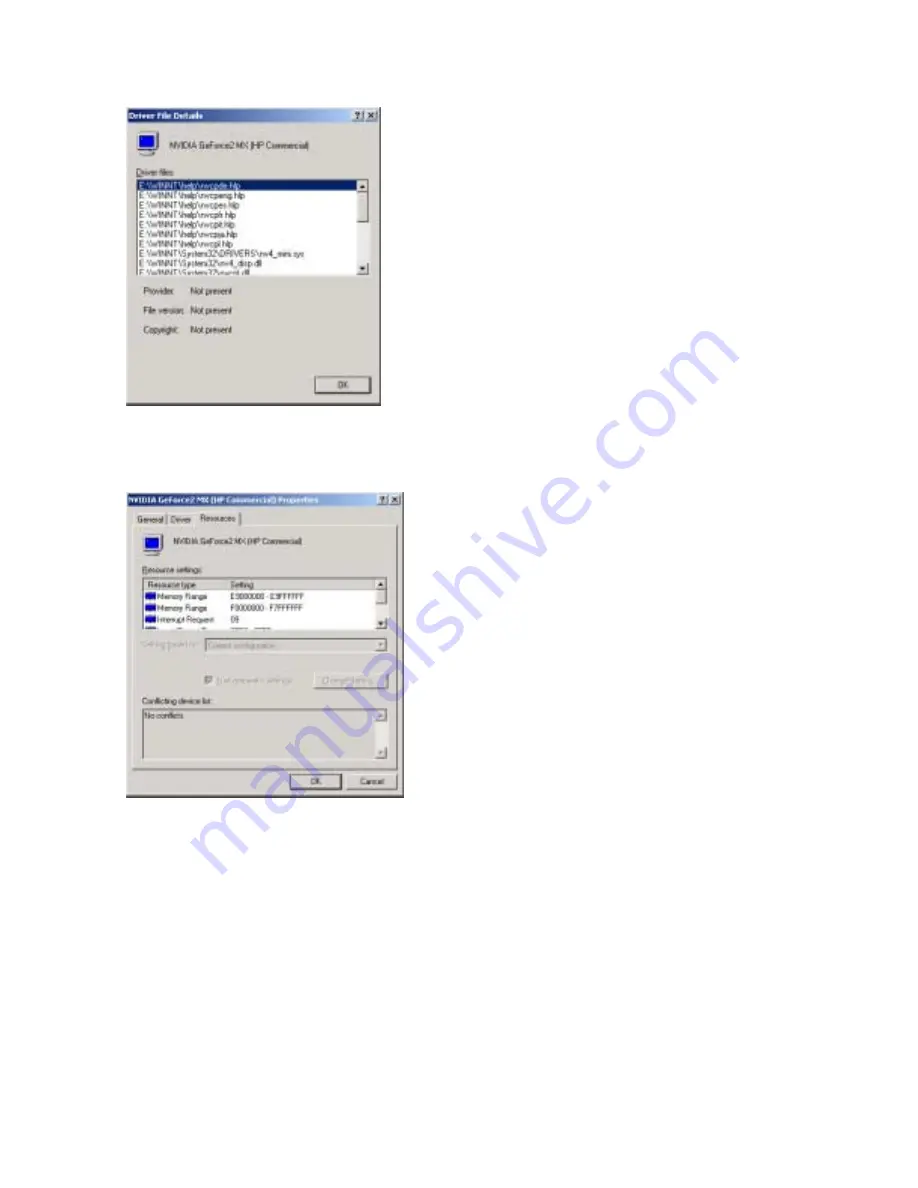
NVIDIA Corporation
NVIDIA Graphics Card & Driver Installation Guide
23
6. Click
OK
to return to the
Driver
window, then click the
Resources
tab. The
Resources
window displays the
resource settings of your NVIDIA card. Use the scroll bar to see the complete list of settings.
7. Click
OK
to close the window.
8. Click the NVIDIA product tab (e.g., GeForce2 MX), which shows the name of the NVIDIA card you installed.
The Driver Version Information box displays
Filename
,
Description,
and
Version
information about your installed
NVIDIA drivers, as shown below.


















