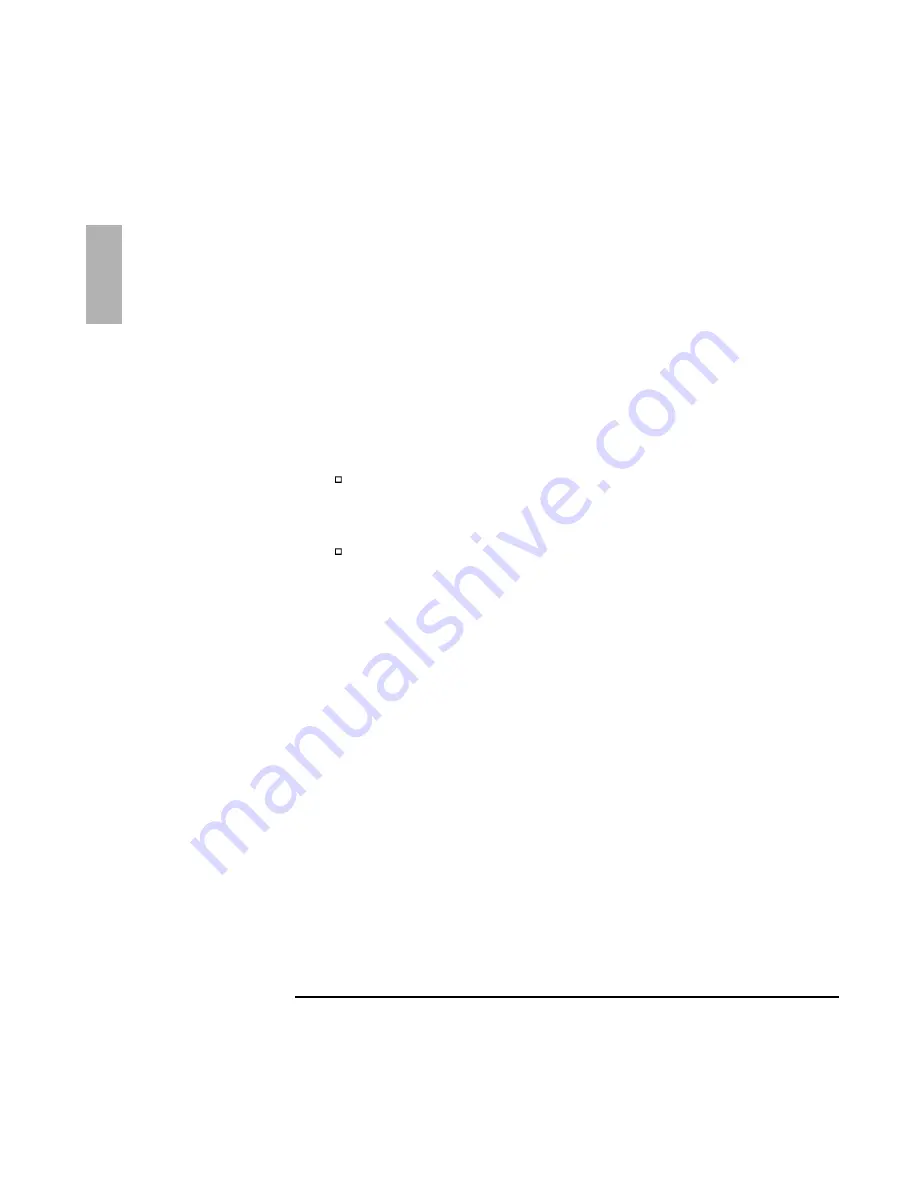
Troubleshooting
Solving Basic Problems
1-26
If the OmniBook doesn’t reboot successfully (Windows 95)
If your operating system is Windows 95
•
If no text is displayed during reboot, or if the system stops before you see
“Starting Windows 95...”, the OmniBook might require service. Try rebooting
again. You can try to start the System Configuration Utility (press F2 during
reboot), then select Factory Default Settings from the Default menu, and then
select Save from the Exit menu.
•
If you see “Starting Windows 95...” during startup followed by error messages,
reboot again—but when you see “Starting Windows 95...”, press
F8
to get the
startup menu. Choose a startup option that might help you discover or fix the
problem.
Use the “safe mode” option to start Windows with a basic configuration.
Run ScanDisk (in Start, Programs, Accessories, System Tools) to fix
problems with drive C. You can also make other changes to repair your
startup files.
Use the “step-by-step” option to step through each startup command to find
where problems occur, so you can repair or restore any files indicated.
•
If drive C (the hard disk) isn’t working properly, insert the
Support Utility
floppy
disk in the floppy drive, then press
CTRL+ALT+DEL
to reboot from drive A—then
choose the Minimum Startup option. (Note that the System Configuration Utility
must have System, Boot Devices set to boot FDD First.) At the MS-DOS prompt,
type
scandisk c:
to fix certain problems with drive C. You can use other
commands on drive A to try to repair drive C. Then remove the floppy disk and
try rebooting again. If it still doesn’t start, you could try restoring the original
system files on drive C.
Содержание OmniBook 800
Страница 1: ...1 1 HP OmniBook 800 Disk Drives Installation Guide ...
Страница 4: ......
Страница 5: ...1 5 1 Using OmniBook Disk Drives ...
Страница 22: ......
Страница 23: ...1 23 2 Troubleshooting ...
Страница 29: ...1 29 3 Specifications and Regulatory Information ...























