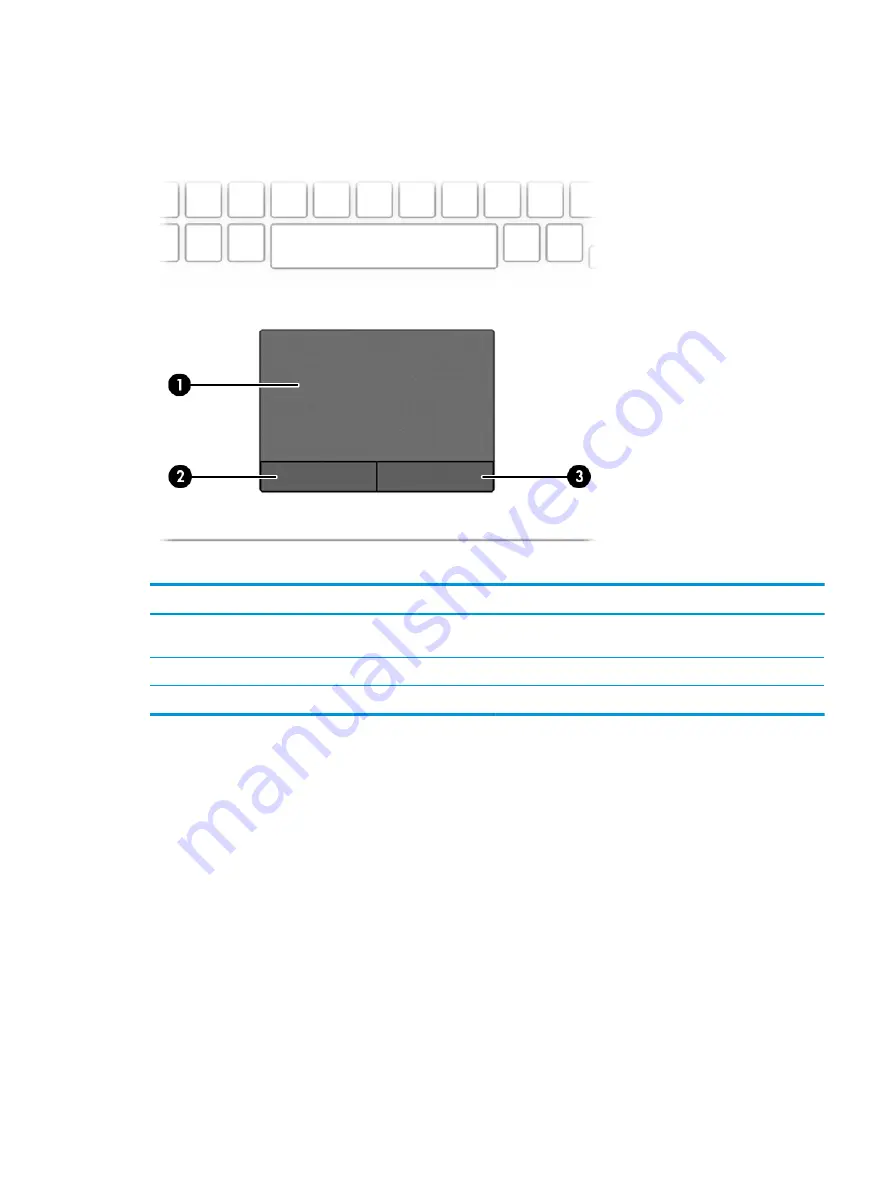
Keyboard area
Touchpad
Table 2-5
Touchpad components and their descriptions
Component
Description
(1)
Touchpad zone
Reads your finger gestures to move the pointer or activate items
on the screen.
(2)
Left touchpad button
Functions like the left button on an external mouse.
(3)
Right touchpad button
Functions like the right button on an external mouse.
Keyboard area
9
Содержание OMEN 17-cb000
Страница 1: ...Maintenance and Service Guide OMEN by HP 17 Laptop PC ...
Страница 4: ...iv Important Notice about Customer Self Repair Parts ...
Страница 6: ...vi Safety warning notice ...
Страница 10: ...x ...
















































